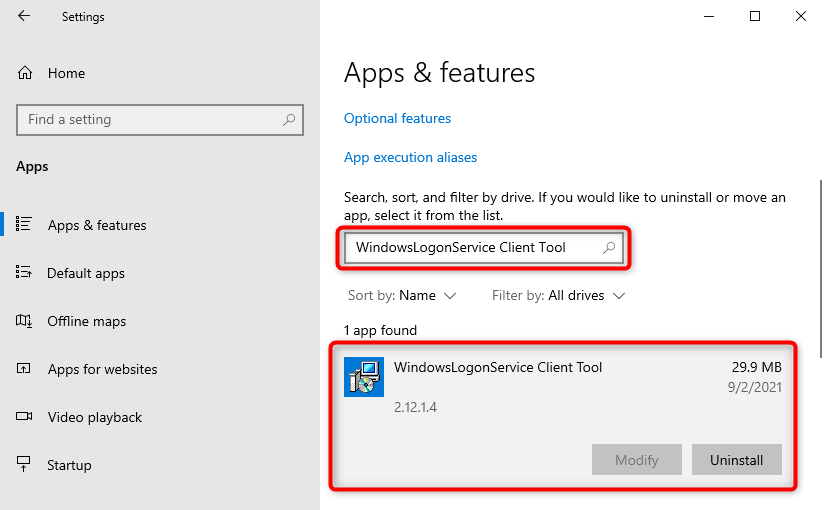How to check the version of the client tool
There are two ways to check the version of the client tool as below.
Check from the administration site
From the menu on the left side of the screen, click the “PC” icon, and then click “PC management”.
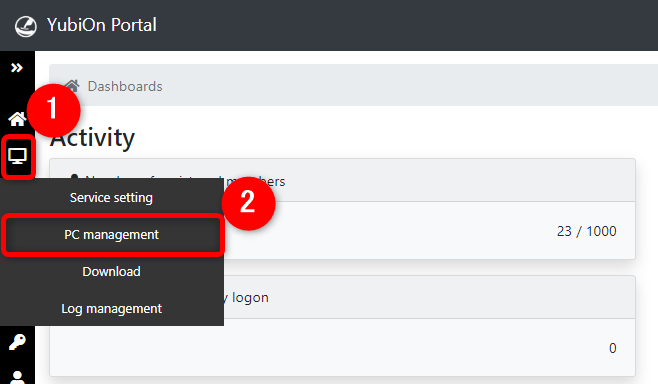
You can check the version of the client tool from the PC list.
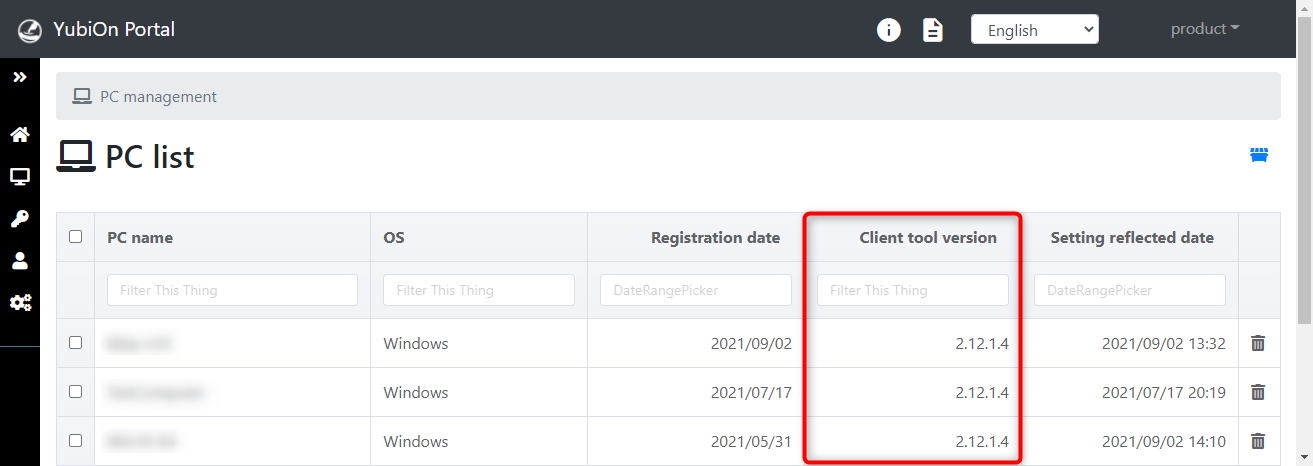
About the client tool version
If the client tool version is “2.11.1.5” or later, the client tool version will be displayed.
Check via the client tool
This section explains how to check the version of the client tool.
Launch the configuration tool and click on the “Software Version”.
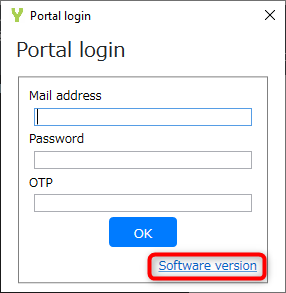
The version of the client tool will be displayed in the center of the screen.
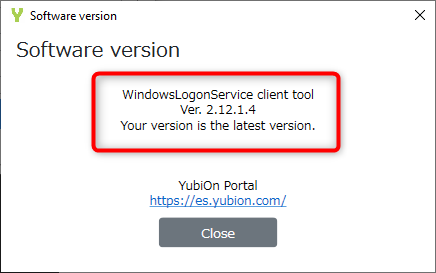
If you have an older version installed
If the version of the client tool in the center of the screen is old, a “Download” button will be displayed. By clicking on this button, users can download the latest version of the client tool.
 Click the “Download” button to download the latest version of the client tool.
Click the “Download” button to download the latest version of the client tool.
Version confirmation after logging in to the configuration tool
After logging on to the Configuration Tool, you can check the version of the client tool by clicking on the “Extended Settings” in the lower left corner of the screen and then clicking on the “Software Version”.
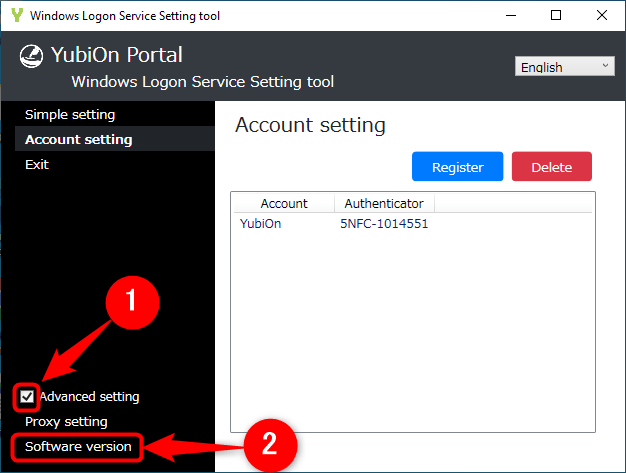
Other ways to check
In the Start menu > Settings > Apps search box, enter “WindowsLogonService Client Tool”. Click on Client Tools and the version number will be displayed.