Macログインのインストール方法
ご利用前に必ずお読みください
-
動作環境について
Macログインのインストール前に必ず動作環境をご確認ください。 -
端末の登録について
導入マニュアルを参考にCSVによる端末登録をお願いします。 本インストール方法は端末登録が済んでいることを前提に説明しています。 -
管理者権限について
インストールにはMacの管理者権限が必要です。 -
YubiKeyの設定について
MacログインではYubiKeyのチャレンジレスポンス機能を利用して二要素認証を行います。 ご利用前に必ずYubiKeyのチャレンジレスポンス設定を行ってください。 -
インストール時のネットワーク状態について
インストールの前に必ずネットワークに接続してください。 ネットワークに接続していない場合は、正常にインストールすることができません。 -
バックアップについて
ご利用前に必ずTime Machineによるバックアップ を作成してください。 -
ウイルス対策ソフトの使用について
ウイルス対策セキュリティソフトなどの利用により、本ソフトウェアのログイン動作を阻害するおそれがあります。 Macログインのウイルス対策ソフトの除外設定についてを参照に除外設定を行ってください。 -
Apple Silicon搭載のMacノートブックをご利用の方
Apple Silicon搭載のMacノートブックは、新しいアクセサリ接続時に許可を求めてきます。 YubiKeyも同様に接続許可が求められるため、下記の操作で接続を許可してください。- Appleメニュー>「システム設定」>「プライバシーとセキュリティ」を開きます。
-
下にスクロールして、「アクセサリの接続を許可」の横にあるメニューをクリックし、「常に許可」をクリックします。
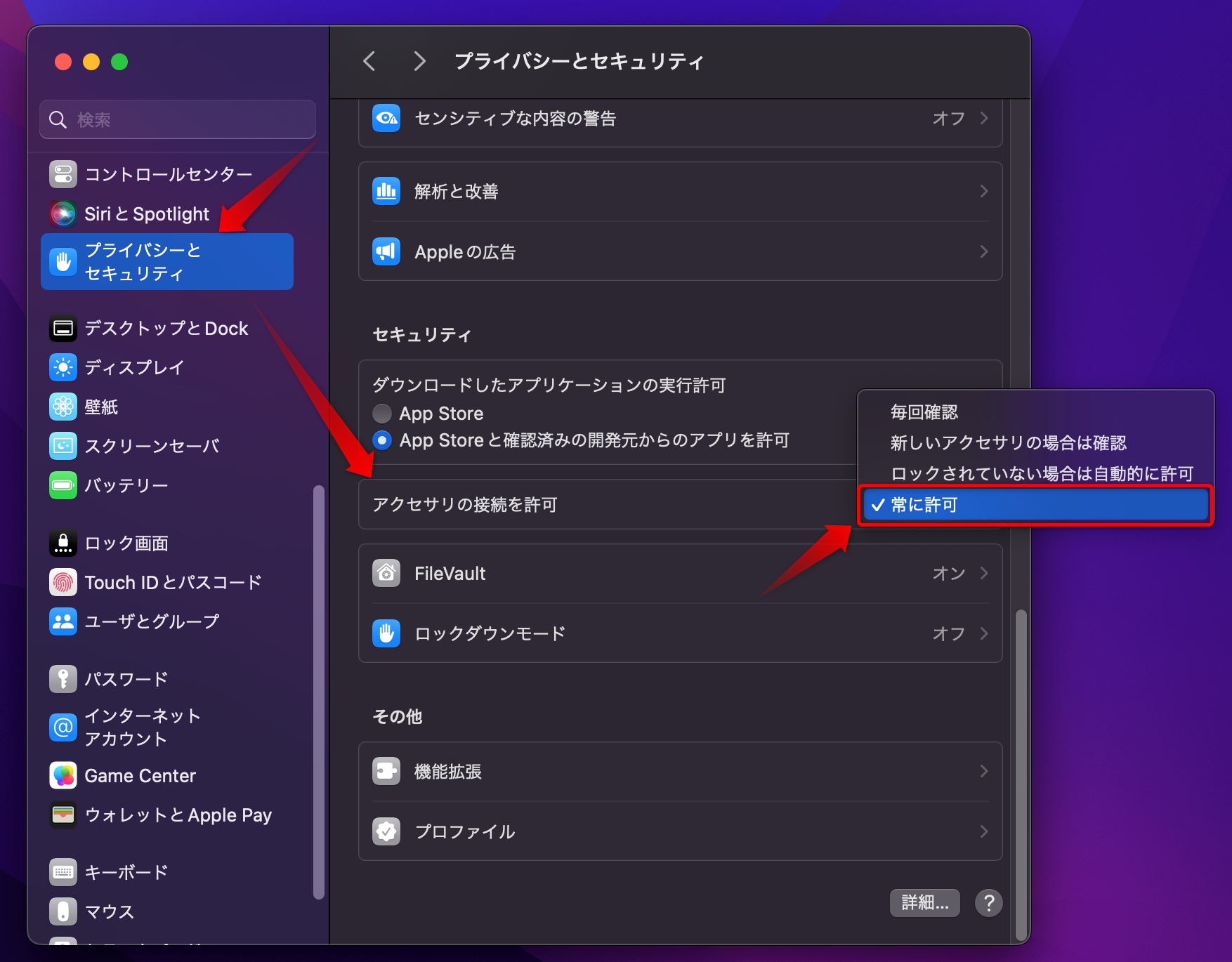
ステップ
インストール前の設定
Macログインサービスは位置情報をログとして残す機能があります。
この機能を有効化するには下記の位置情報サービスが有効になっていることを確認してください。
1. システム環境設定 > セキュリティとプライバシー > プライバシー > 位置情報サービス
「位置情報サービスを有効にする」にチェックが入っていることを確認する。
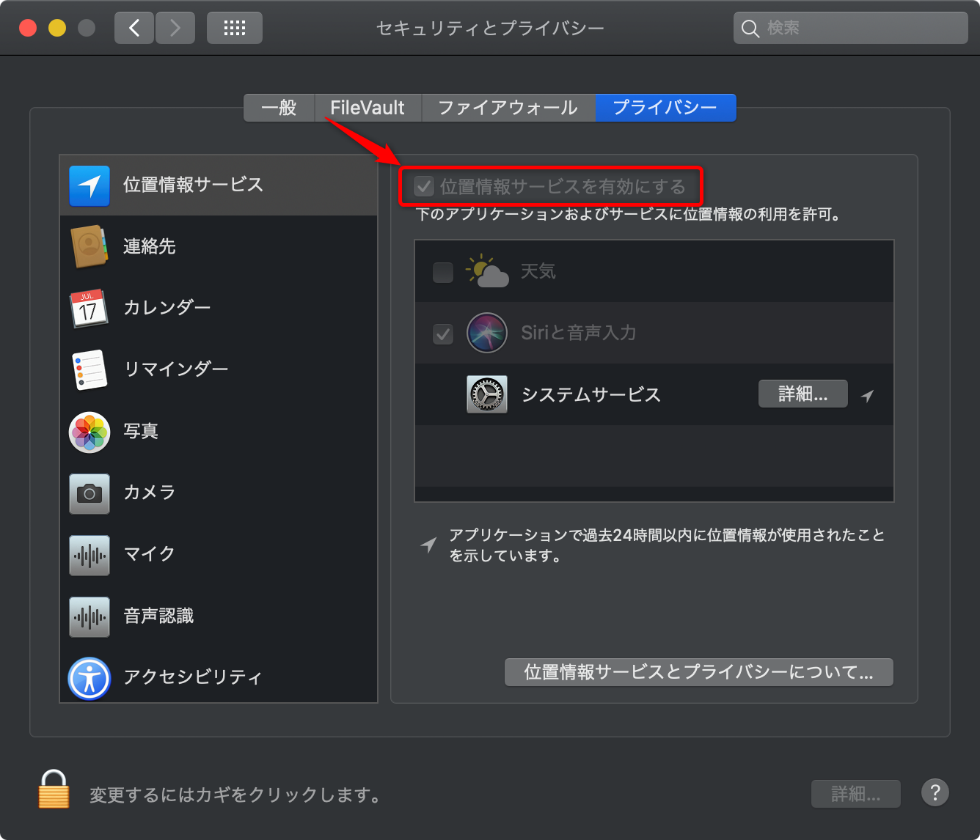
「位置情報サービスを有効にする」にチェックが入っている場合は、インストール手順にお進みください。
「位置情報サービスを有効にする」にチェックが入っていない場合は、以下作業を行ってください。
2. 左下の「鍵」アイコンをクリックし、「ユーザ名」、「パスワード」を入力します。
続けて「ロックを解除」をクリックします。
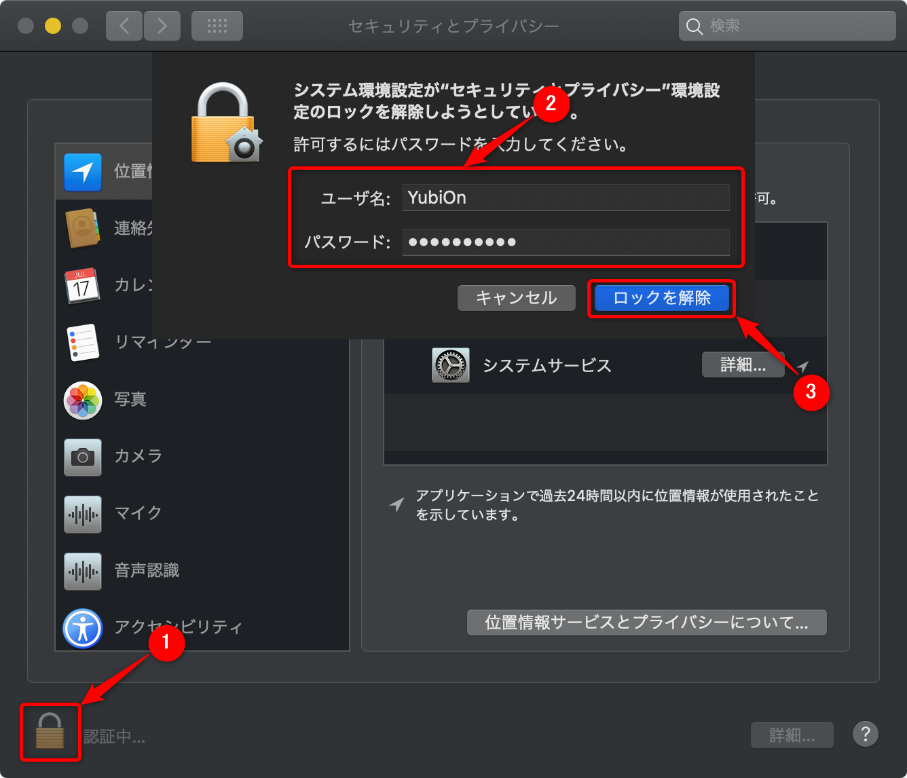
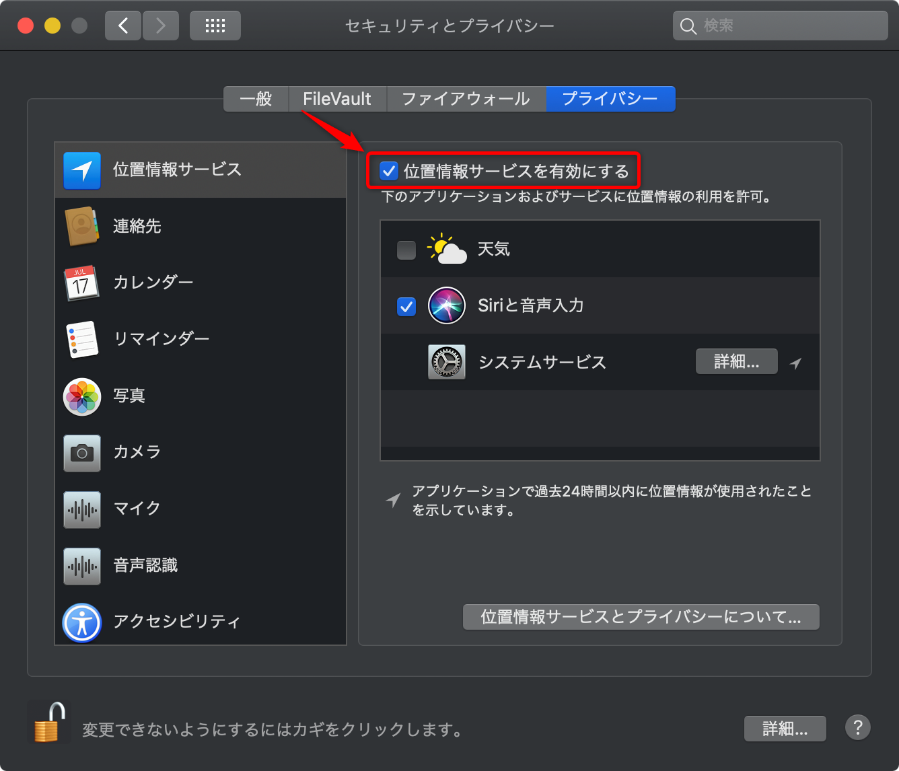
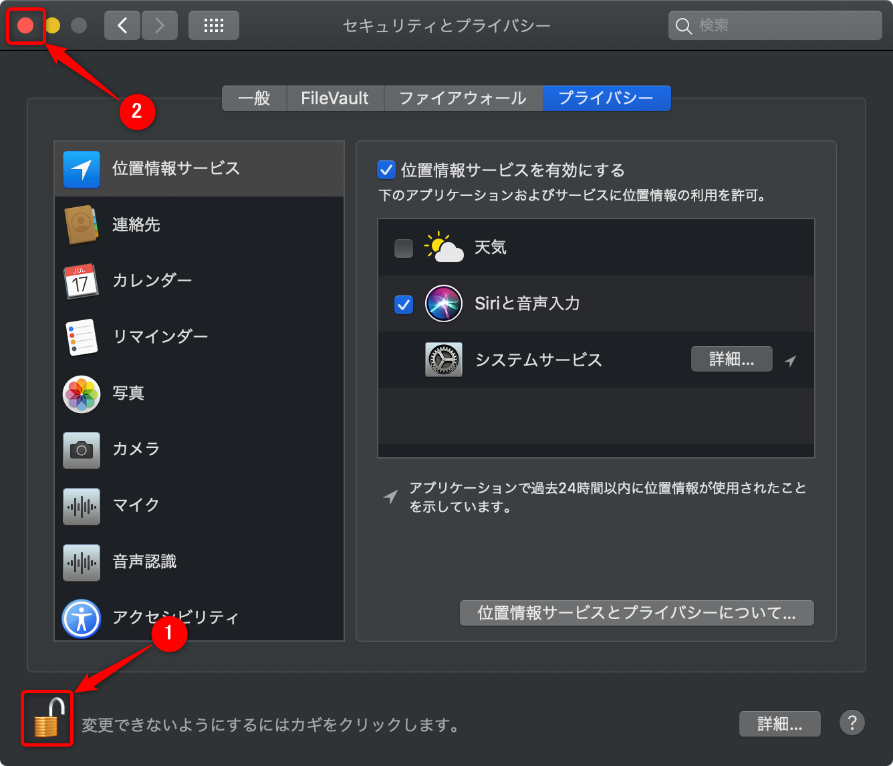
インストール前の設定は以上です。
インストール
USBポートにYubiKeyを挿し込みます。
インストール完了時にYubiKeyを検知して動作するものが含まれているため必ずYubiKeyを挿してください。
ダウンロードしたインストーラーを実行します。

開けない場合は、Controlボタンを押しながら「YubiOnPortalClient.pkg」をクリックし、「開く」をクリックしてください。
Apple Silicon搭載のMacをご利用の方
インストーラー実行時に、Rosettaのインストールが求められたら、「インストール」をクリックしてください。
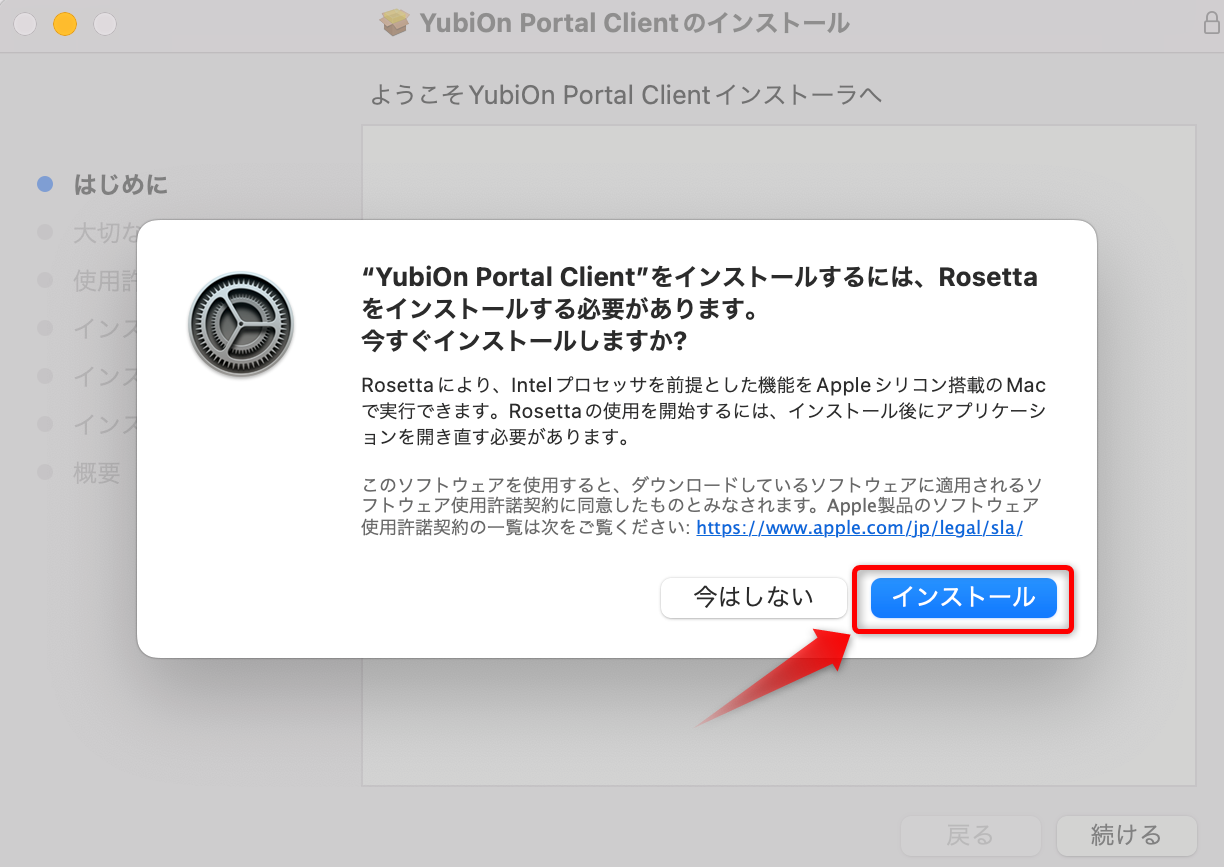
「続ける」をクリックします。
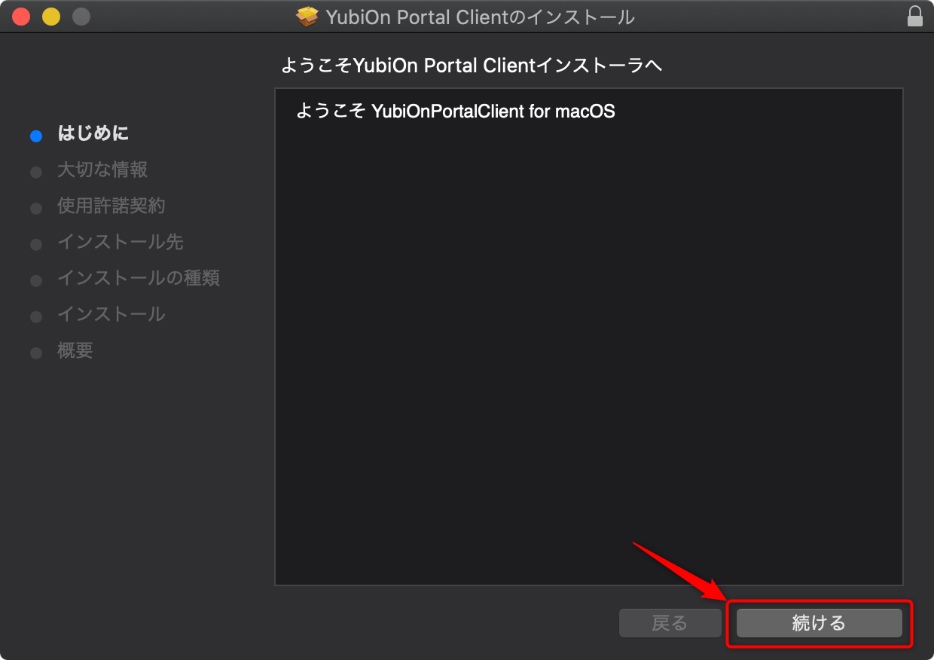
「大切な情報」をお読みいただき、「続ける」をクリックします。
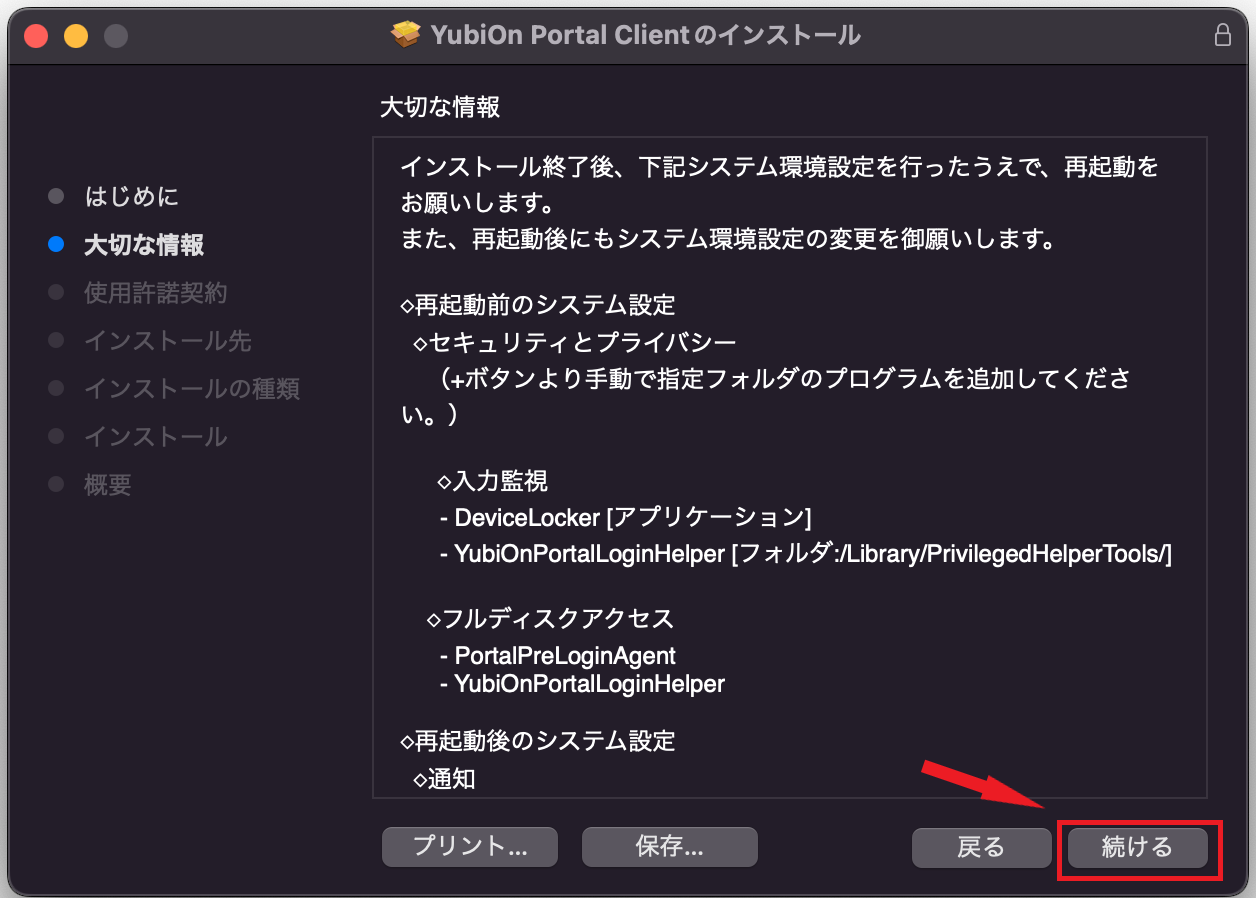
「使用許諾契約」をお読みいただき、「続ける」をクリックします。
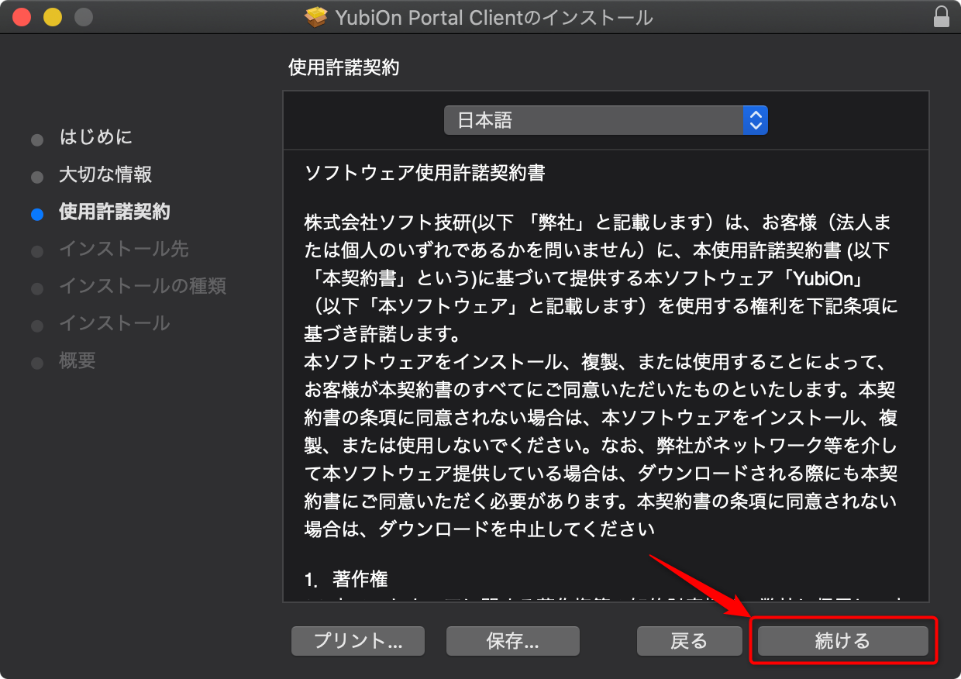
「同意する」をクリックします。
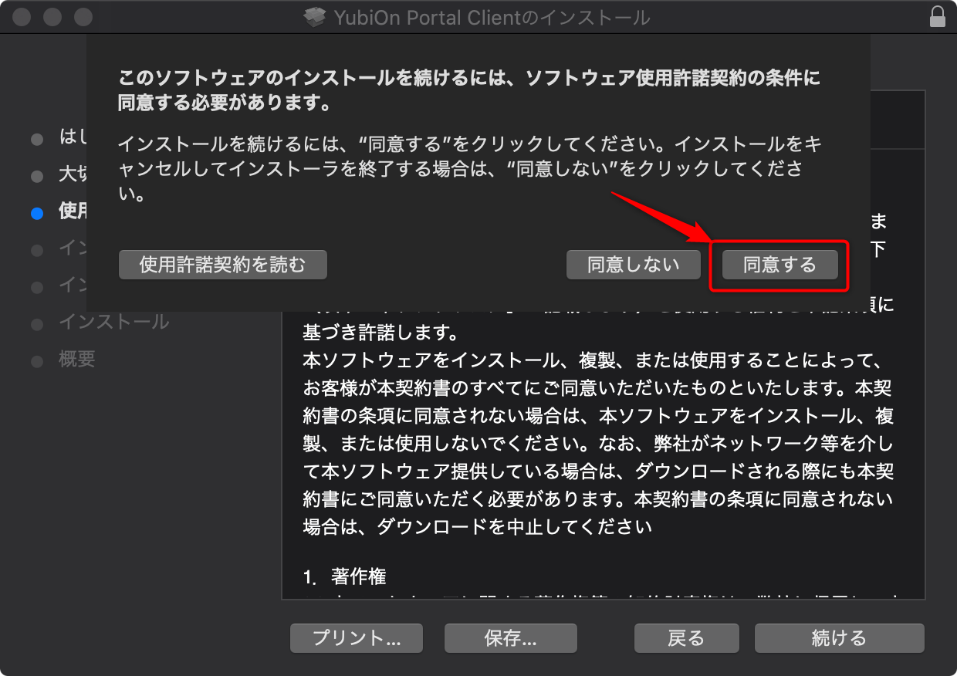
「インストール」をクリックします。
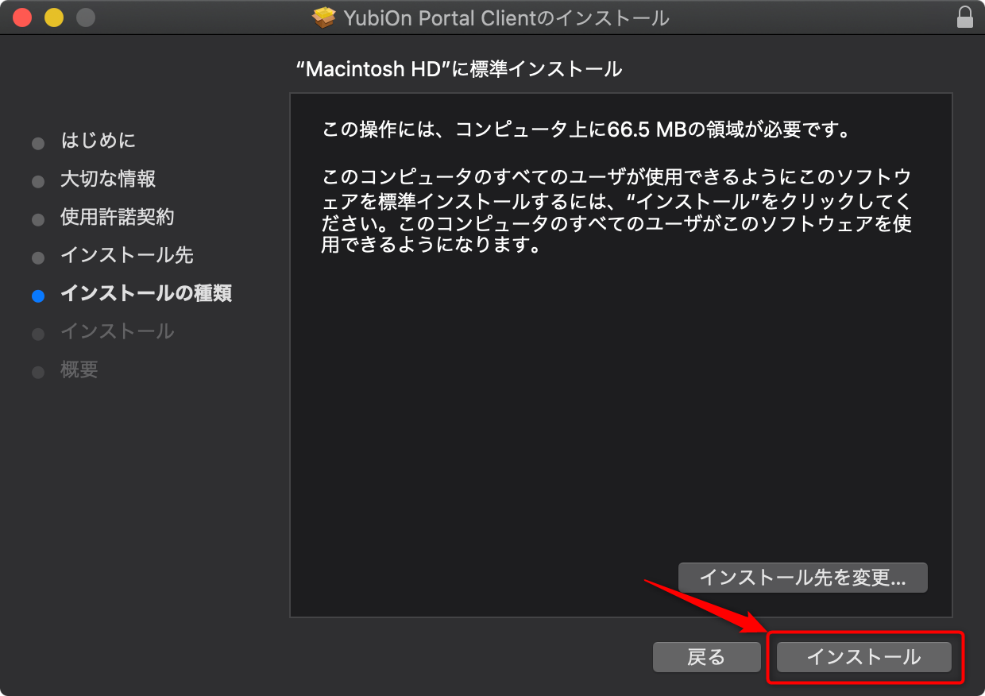
ご注意をお読みいただき、「インストールを続ける」をクリックします。
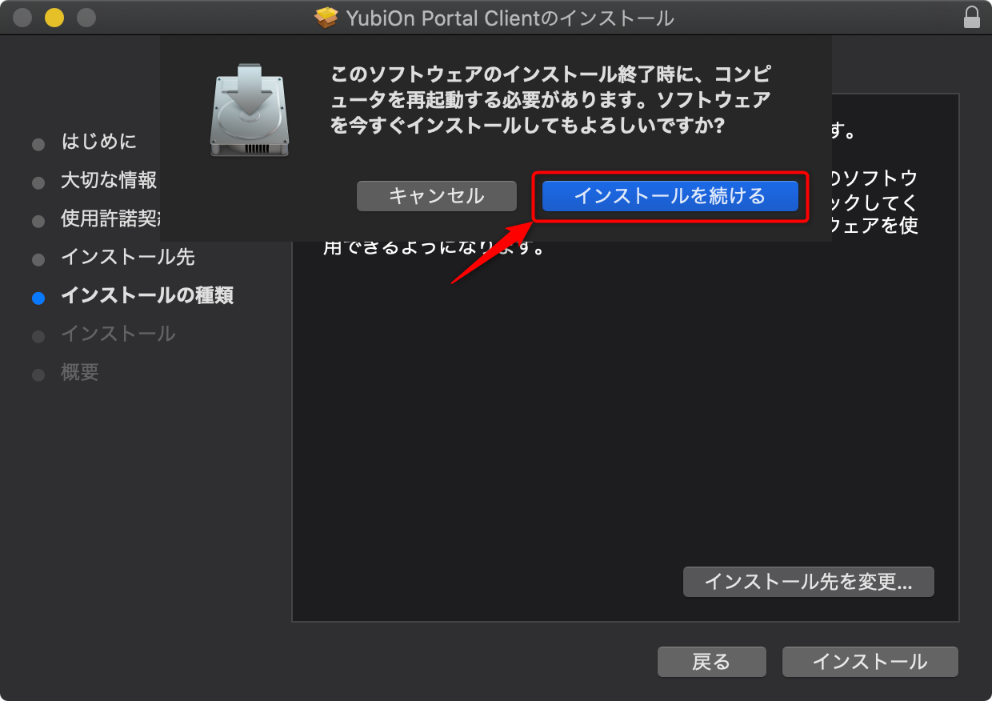
macOS端末の管理者権限が求められます。
「ユーザ名」と「パスワード」を入力し、「ソフトウェアをインストール」をクリックします。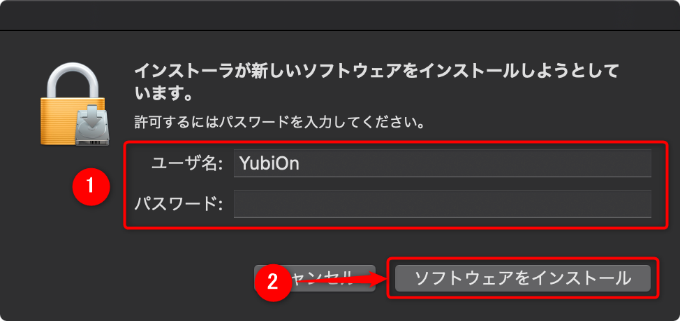
「閉じる」をクリックします。
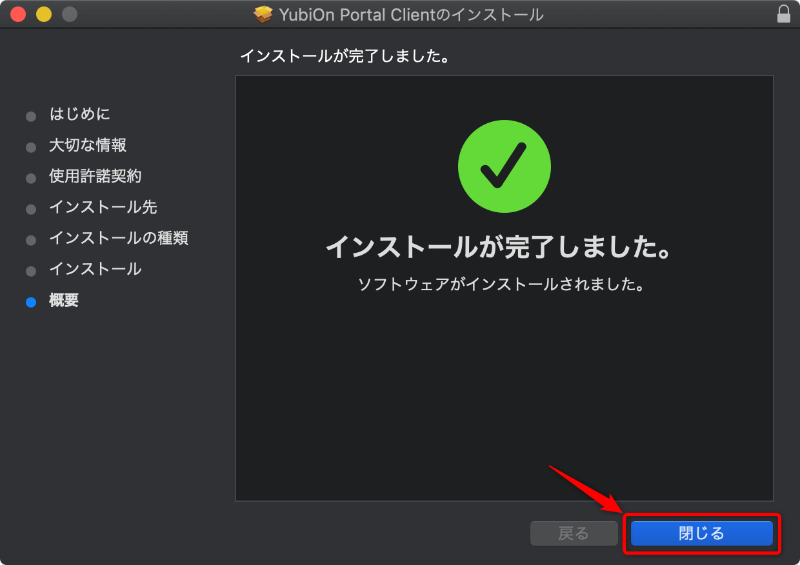
「”YubiOn Portal Client”のインストーラーをゴミ箱に入れますか?」とメッセージが表示された場合は、「ゴミ箱に入れる」をクリックしてください。
位置情報と通知の設定
位置情報利用許可のポップアップが表示されるので、「OK」をクリックします。
OSがBig Sur、Monterey、Venturaの場合
再起動後に表示されますので、再起動後に設定を行ってください。
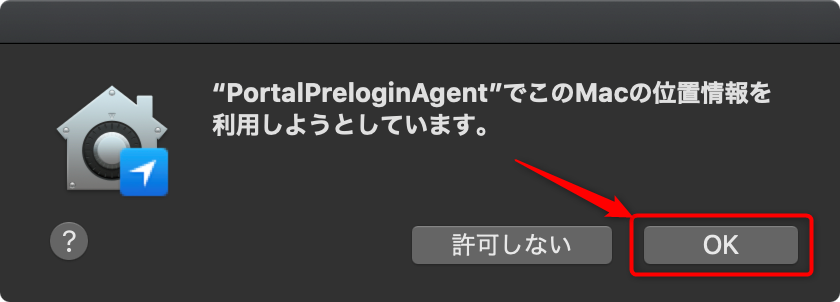
システム環境設定 > セキュリティとプライバシー > プライバシー > 位置情報サービスを開きます。
「PortalPreloginAgent」にチェックが入っていれば設定完了です。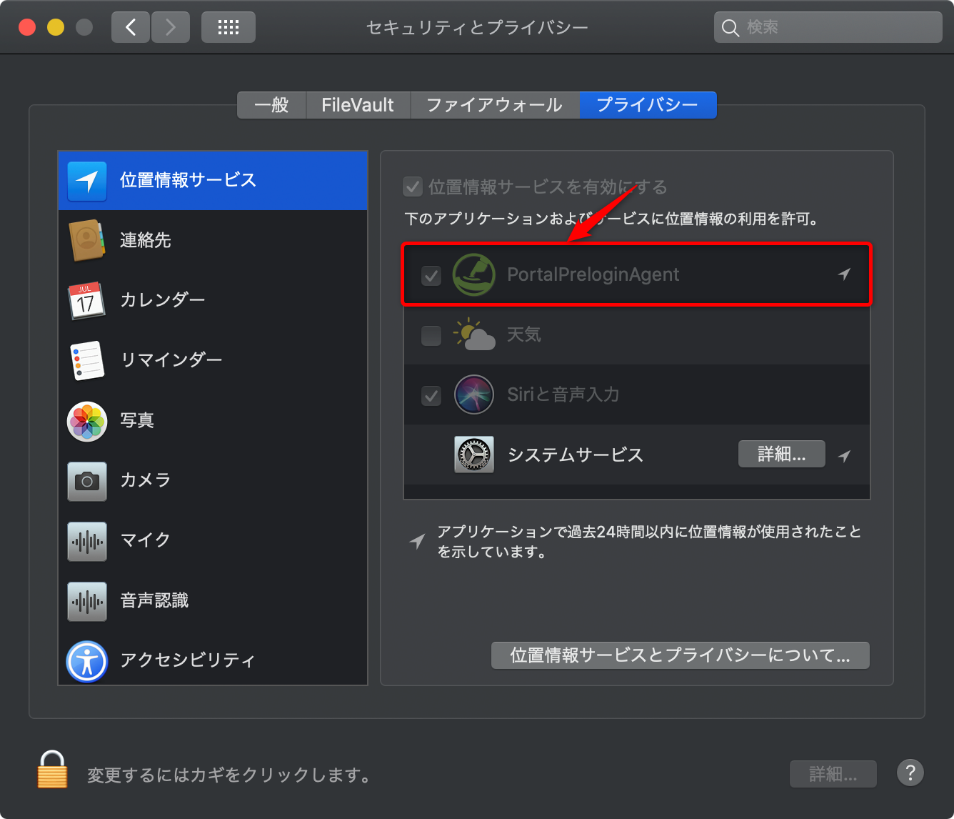
再インストール時など、上記のポップアップが表示されない場合は、再起動後に「PortalPreloginAgent」にチェックを入れてください。
通知許可のポップアップが表示されるので、「許可」をクリックします。
OSがBig Sur、Monterey、Venturaの場合
再起動後に表示されますので、再起動後に設定を行ってください。
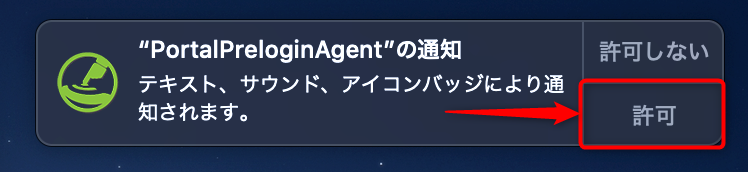
システム環境設定 > 通知 > PortalPreloginAgentを開き、以下の通り設定されていれば完了です。
- 「PortalPreloginAgentからの通知を許可」が有効
- 「通知プレビューを表示」がチェックが入り、「常に」が選択
※Big Sur、Monterey、Venturaの場合は、「プレビューを表示」で「常に」が選択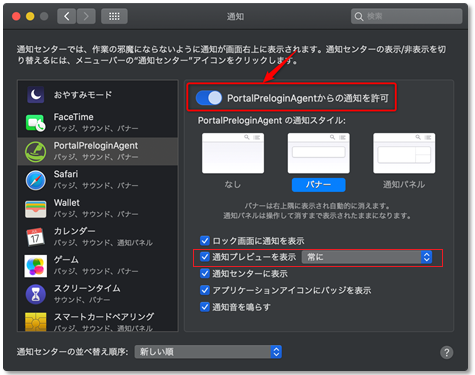
再インストール時など、上記のポップアップが表示されない場合は、システム環境設定 > 通知を開き、設定を行ってください。
セキュリティとプライバシーの設定
Macログインサービスを利用するには各OSにセキュリティとプライバシーの設定が必要になります。
セキュリティとプライバシーの設定項目に関しては下記をご確認ください。
セキュリティとプライバシーの設定項目について
セキュリティとプライバシーに以下の設定が必要になります。
- 位置情報サービス
位置情報と通知の設定で設定済み。 - 入力監視
「DeviceLocker」と「YubiOnPortalLoginHelper」 を追加。 - フルディスクアクセス
「PortalPreloginAgent」と「YubiOnPortalLoginHelper」 を追加。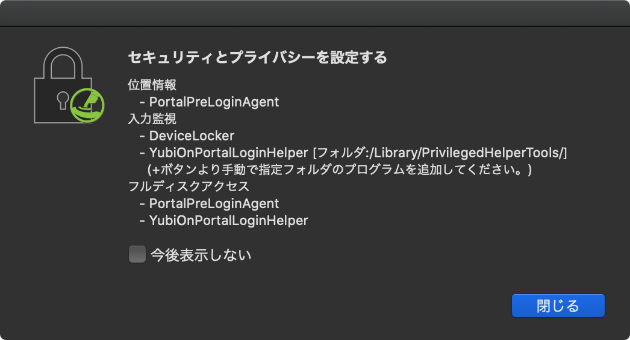
キー操作の確認ポップアップが表示されます。
キー操作の受信について
「キー操作の受信」ポップアップは表示されない場合があります。 表示されない場合は、システム環境設定画面を開き、設定を継続して下さい。
「”システム環境設定”を開く」をクリックします。
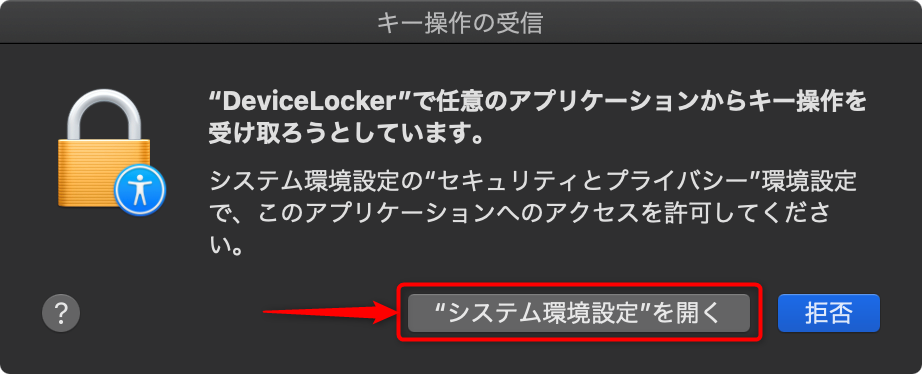
再インストール時など、上記のポップアップが表示されない場合は、システム環境設定 > セキュリティとプライバシー > 入力監視を開いてください。
設定を変更するため、画面左下の「鍵」アイコンをクリックします。
管理者権限が求められるため、「ユーザ名」と「パスワード」を入力し、「ロックを解除」をクリックします。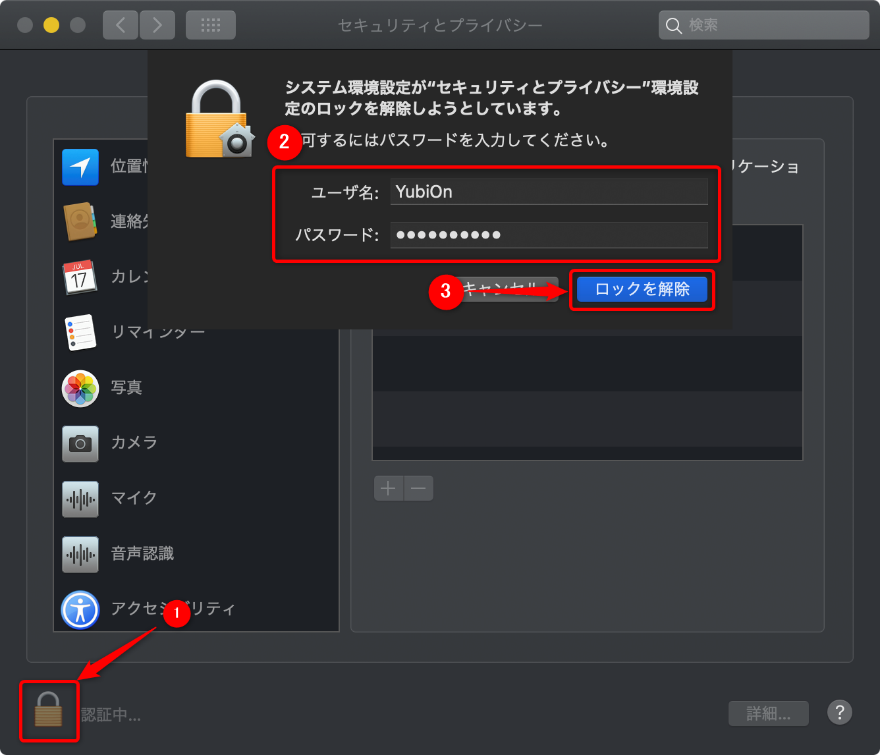
入力監視の設定
「入力監視」をクリックし、「+」をクリックします。
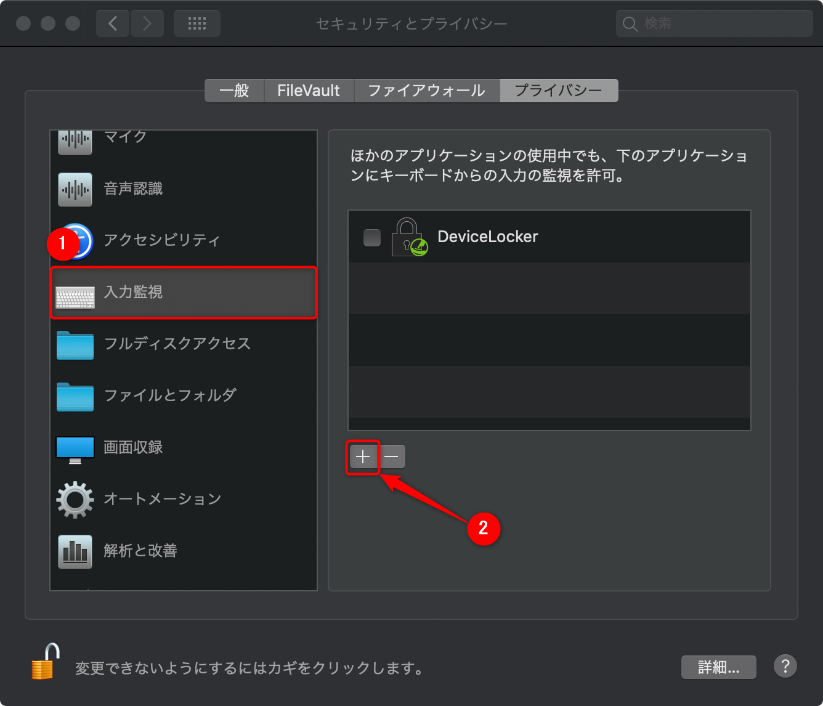
「Macintosh HD」を選択します。
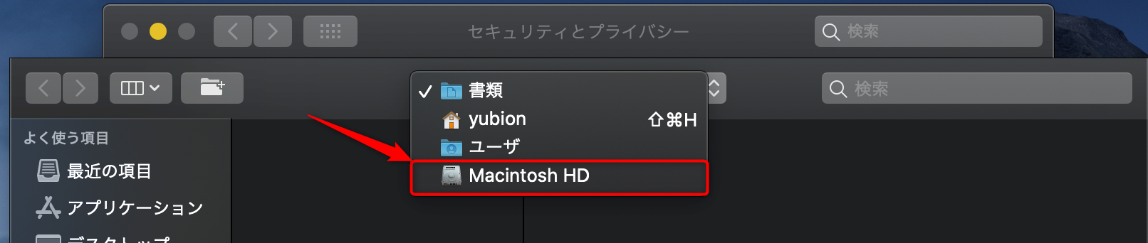
ライブラリ > PrivilegedHelperTools > YubiOnPortalLoginHelperの順にクリックし、「開く」をクリックします。
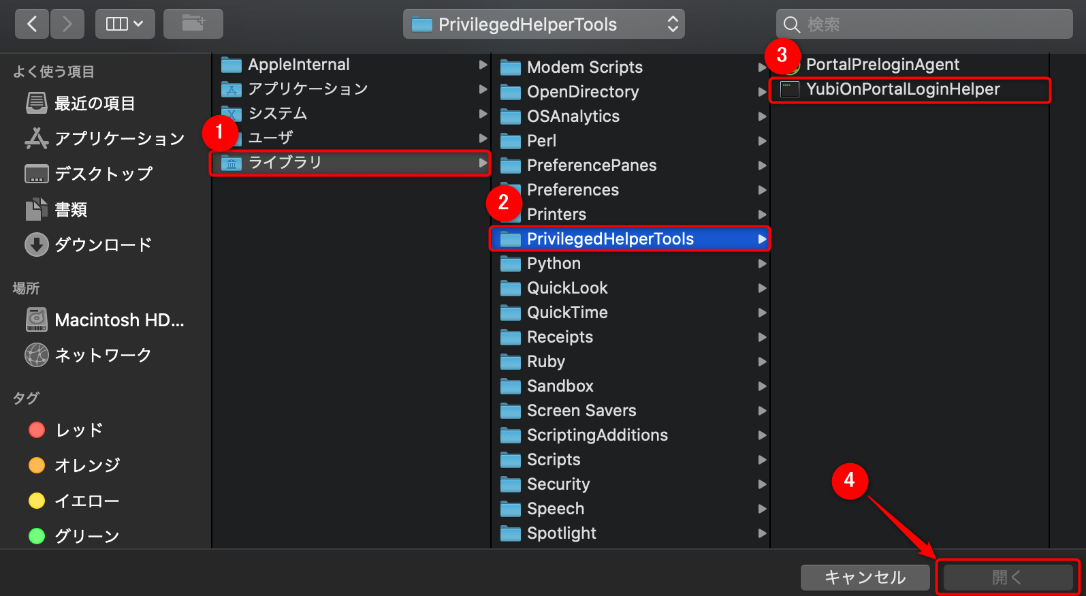
「DeviceLocker」左側のチェックボックスにチェックを入れます。
「DeviceLocker」が表示されていない場合は「+」ボタンをクリックし、「アプリケーション」から「DeviceLocker」を追加して下さい。
確認メッセージが表示されるので、「後で行う」をクリックします。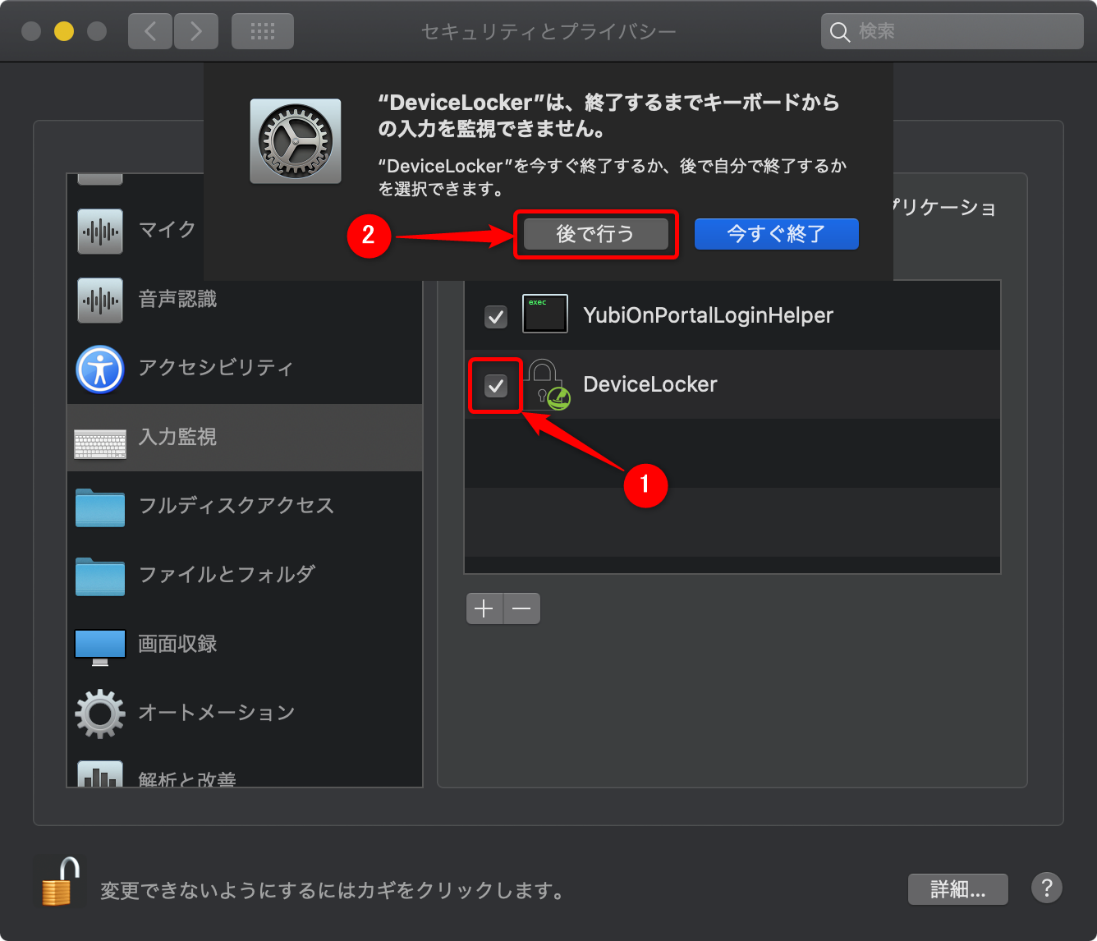
フルディスクアクセスの設定
「フルディスクアクセス」をクリックします。
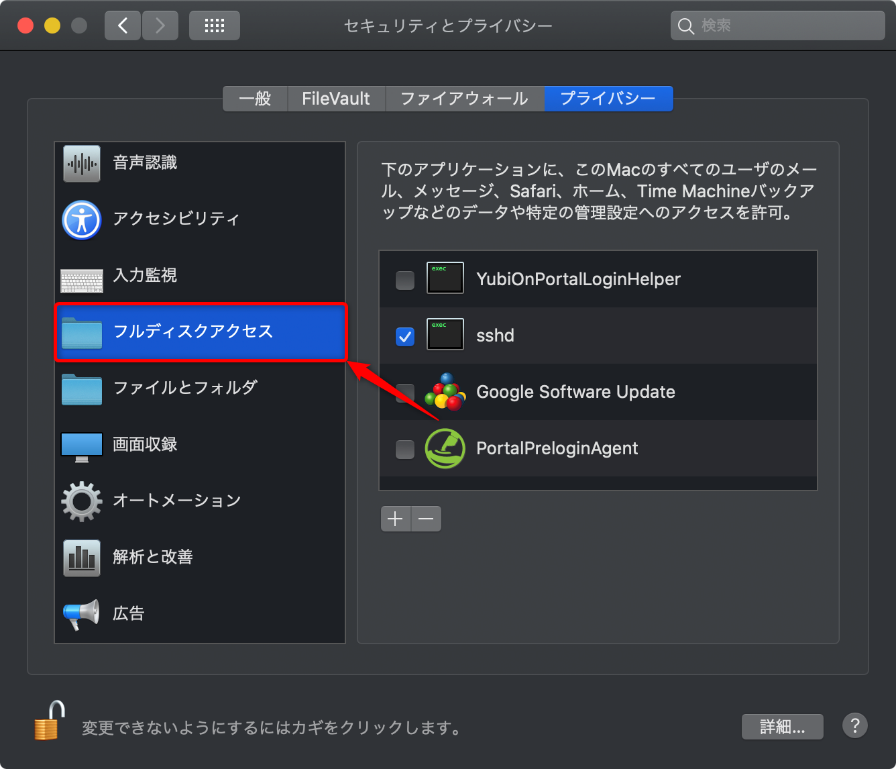
「YubiOnPortalLoginHelper」左側のチェックボックスにチェックを入れます。

「PortalPreloginAgent」左側のチェックボックスにチェックを入れます。

「YubiOnPortalLoginHelper」、「PortalPreloginAgent」が表に無い場合は、「+」ボタンをクリックし、下記の場所から追加してください。
「Macintosh HD」を選択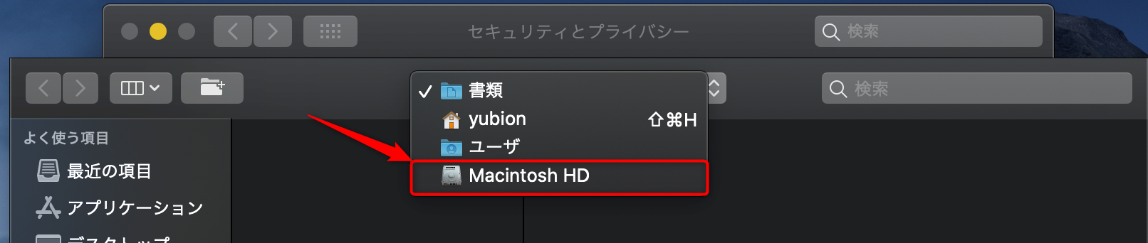
ライブラリ > PrivilegedHelperTools > YubiOnPortalLoginHelperの順にクリックし、「開く」をクリックします。
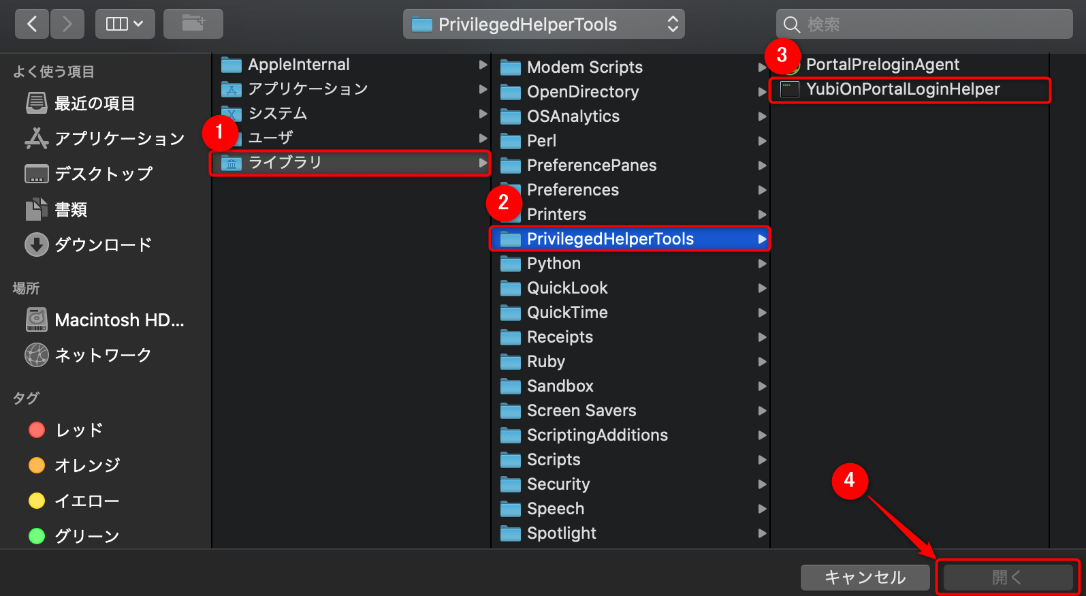
確認メッセージが表示されるので、「後で行う」をクリックします。
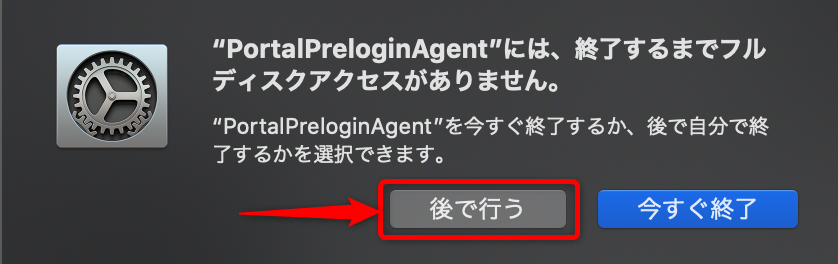
上記設定後、「今後表示しない」にチェックを入れ、「閉じる」ボタンをクリックします。
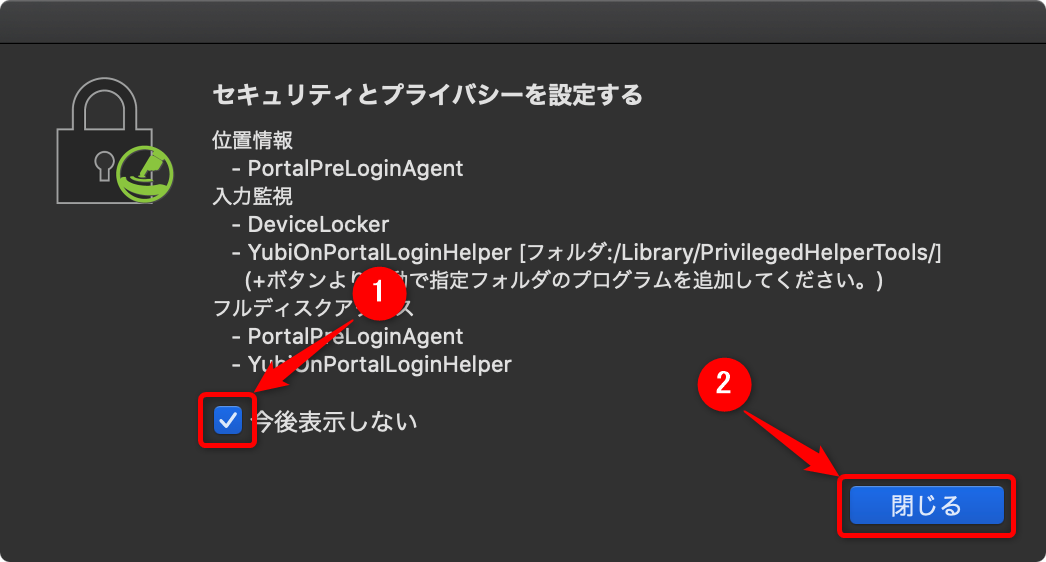
設定の反映
左下の「鍵」アイコンをクリックし、左上の「閉じる」ボタンをクリックしてください。
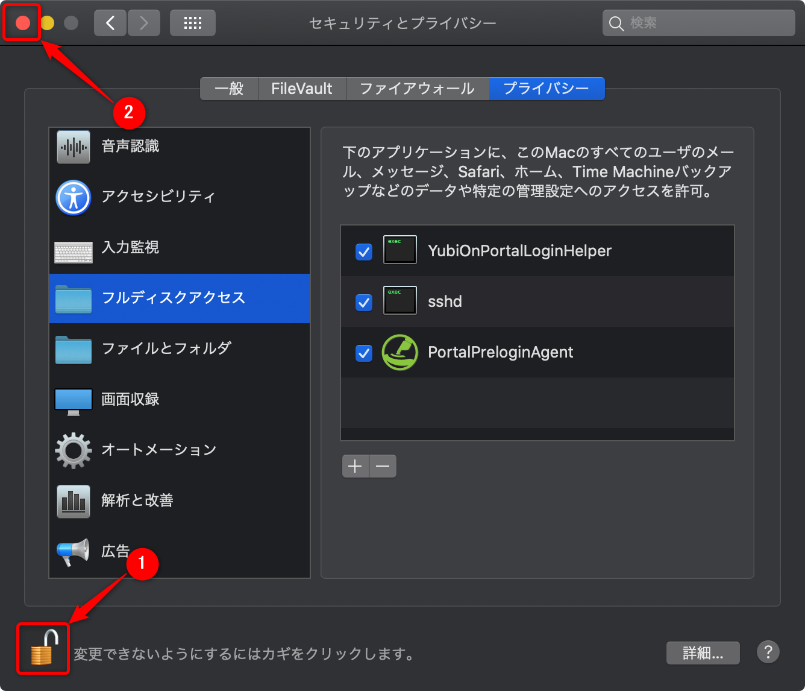
端末を再起動します。
再起動後、端末にログインしてください。再起動しなければ設定が反映されません。必ず再起動してください。
再起動時、端末にYubiKeyを挿していても問題なく動作します。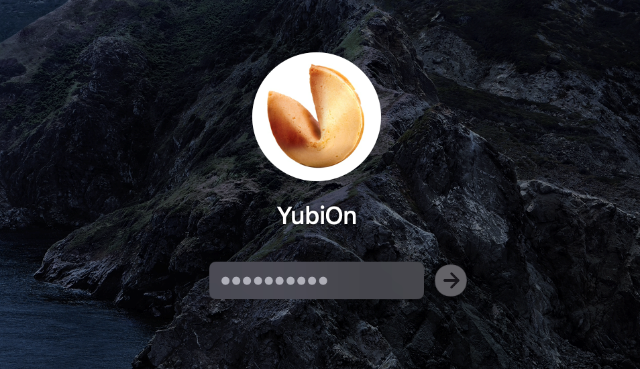
OSがBig Sur、Monterey、Venturaの場合
再起動後に位置情報利用の許可と通知の許可を行います。
以下の各種ポップアップの許可、および設定変更を行ってください。
- 「PortalPreloginAgent」アプリケーションの起動許可
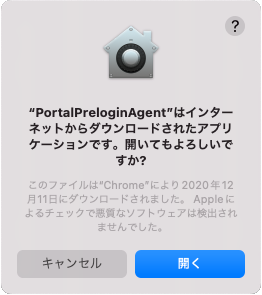
- 位置情報利用の許可
このポップアップで許可できなかった場合は位置情報通知の設定を確認し、許可設定を行ってください。
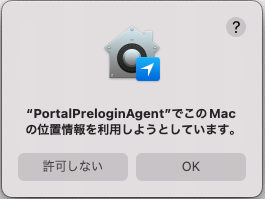
- 「DeviceLocker」アプリケーションの起動許可
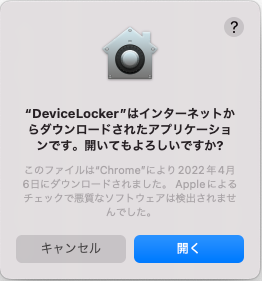
- 通知の許可
画面右上に通知のお知らせが表示されます。
位置情報通知の設定を確認し、システム設定から通知許可を行ってください。
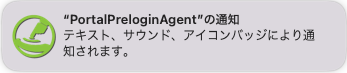
Macログインのインストールは以上です。
端末の二要素認証を有効化するには設定ツールの操作が必要になります。