Mac端末のグループポリシー設定
ステップ
グループポリシー
二要素認証サービスの動作、マスターキー設定、リカバリーコード設定などPC端末のルールをグループ分けしたものをグループポリシーと呼びます。 以降は、導入時に設定すべき項目について説明します。
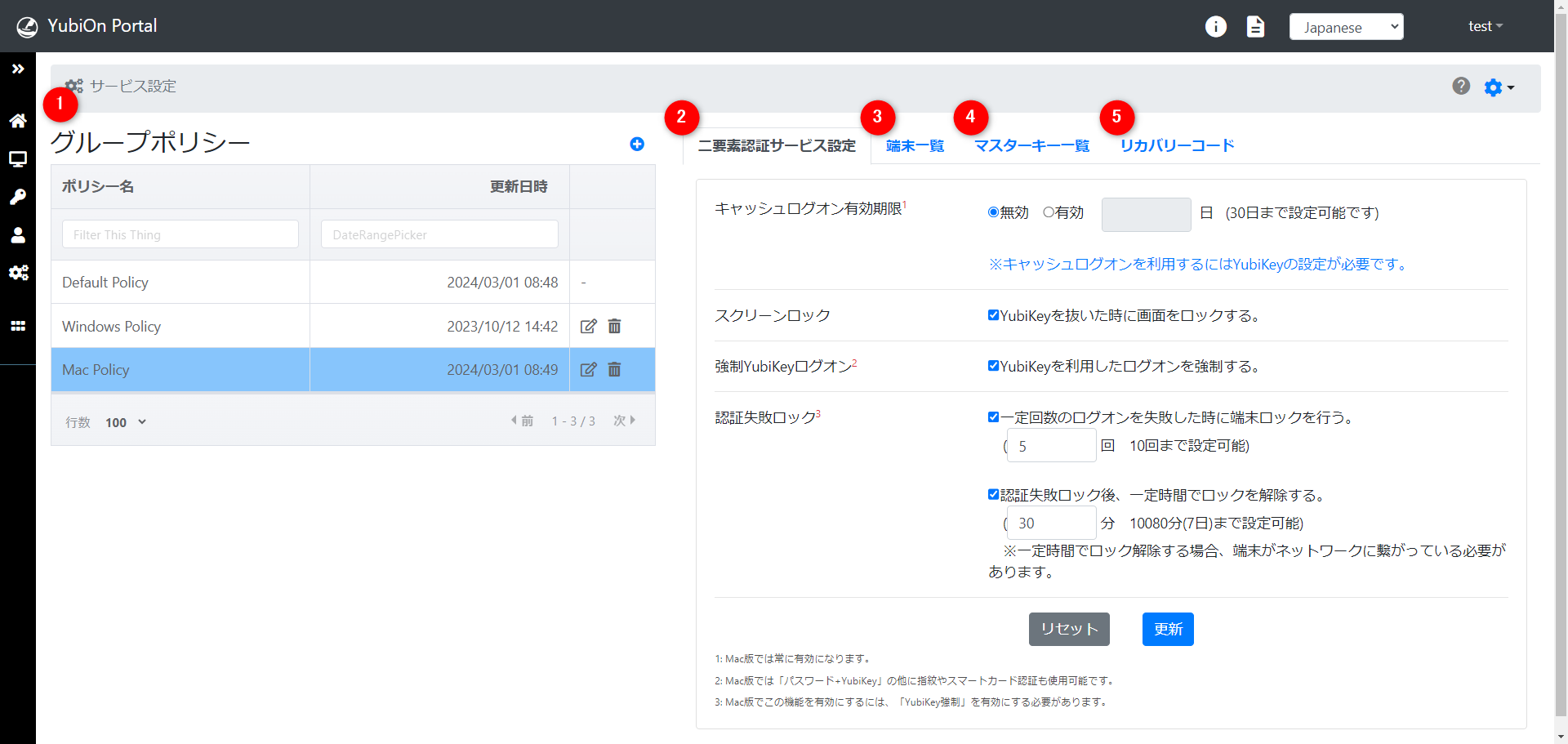
サービス設定のアクセス方法
画面左側のメニューから「端末」アイコンをクリックし、「サービス設定」をクリックします。
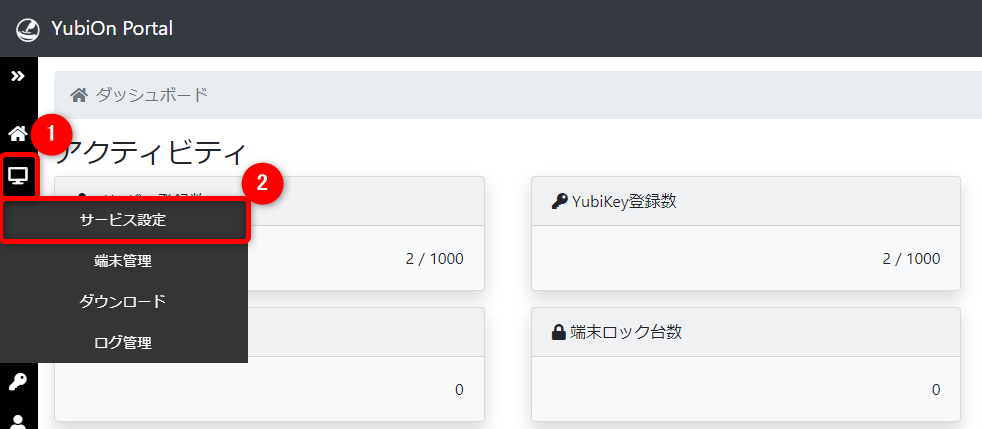
グループポリシーの登録
事前に登録されたMac端末は「Defalut Policy」というポリシーに割り当てられています。 ポリシーを分ける場合は、新たにグループポリシーを登録する必要があります。
※「Defalut Policy」をそのまま使用する場合は、次のステップに進んでください。
グループポリシーの「+」アイコンをクリックします。
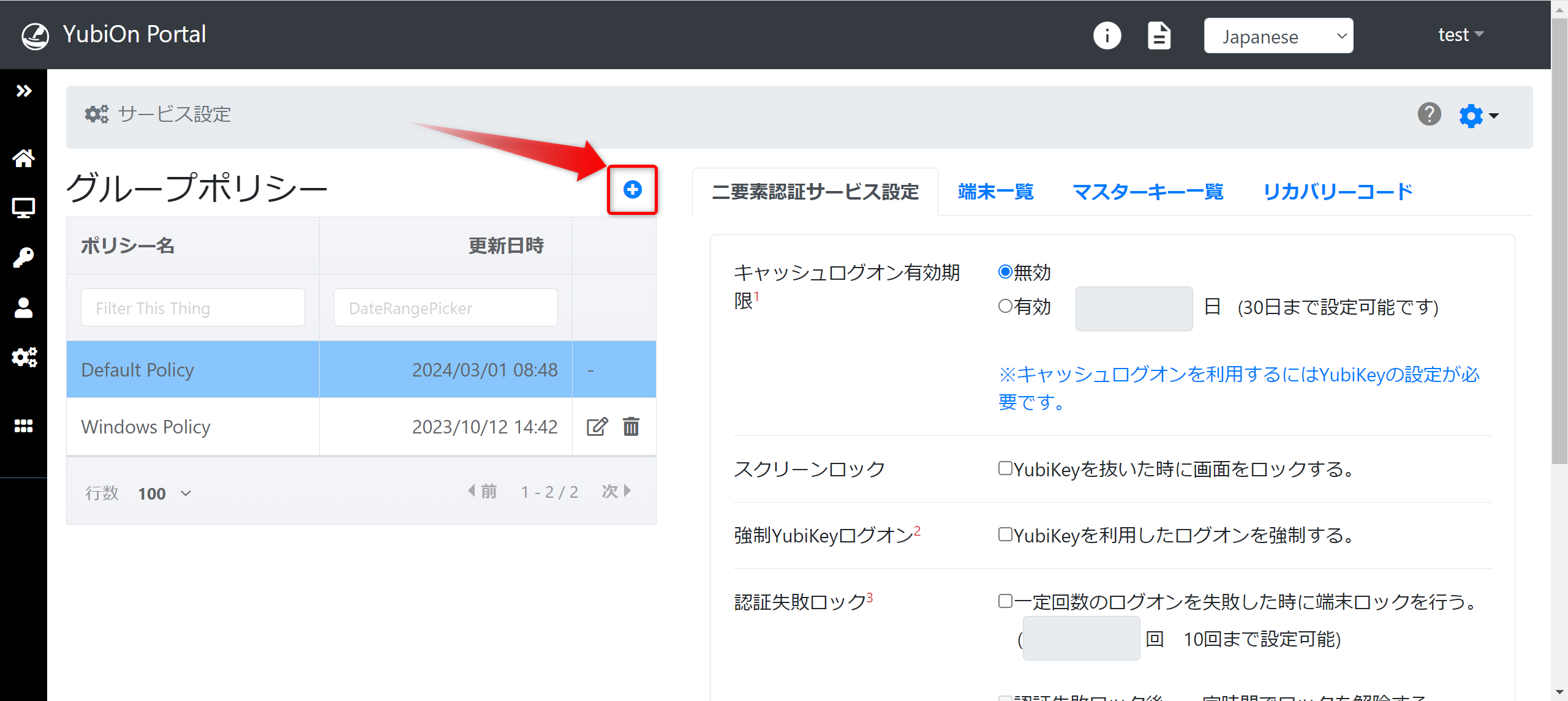
ポリシー名を入力し、「登録」ボタンをクリックします。
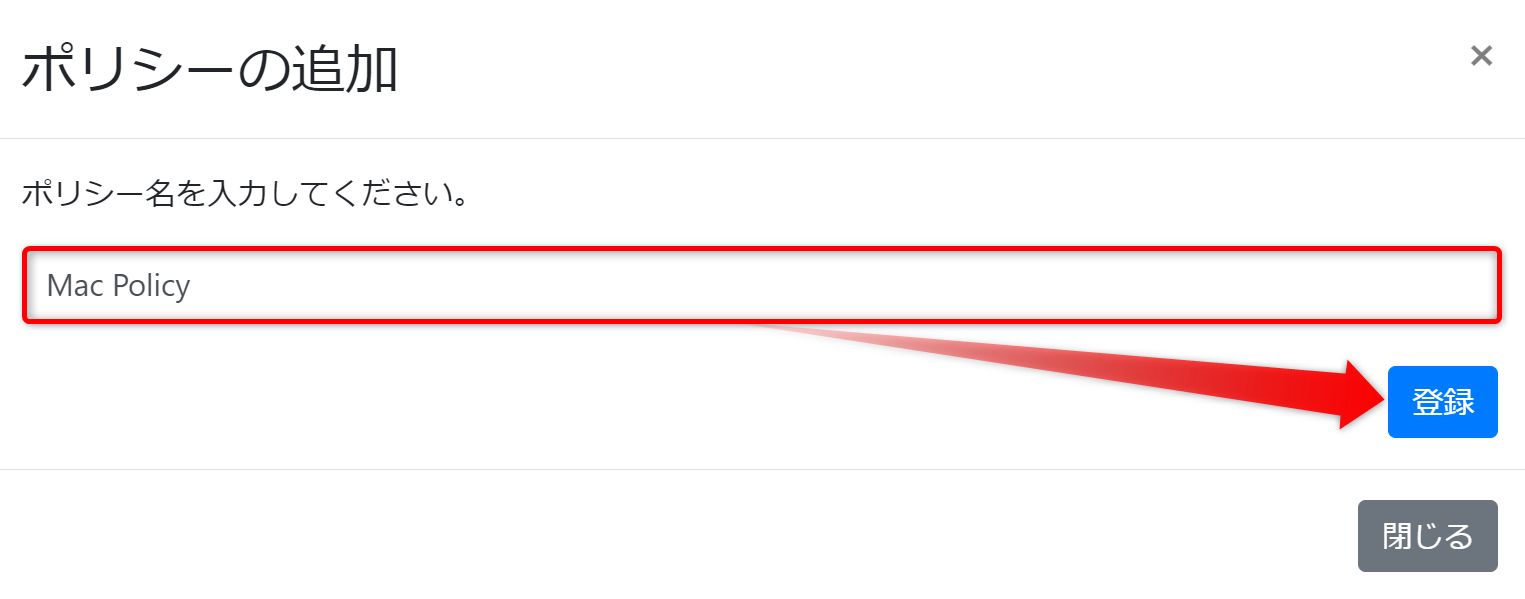
確認メッセージで、「OK」ボタンをクリックします。
グループポリシー一覧に登録したポリシーが表示されます。
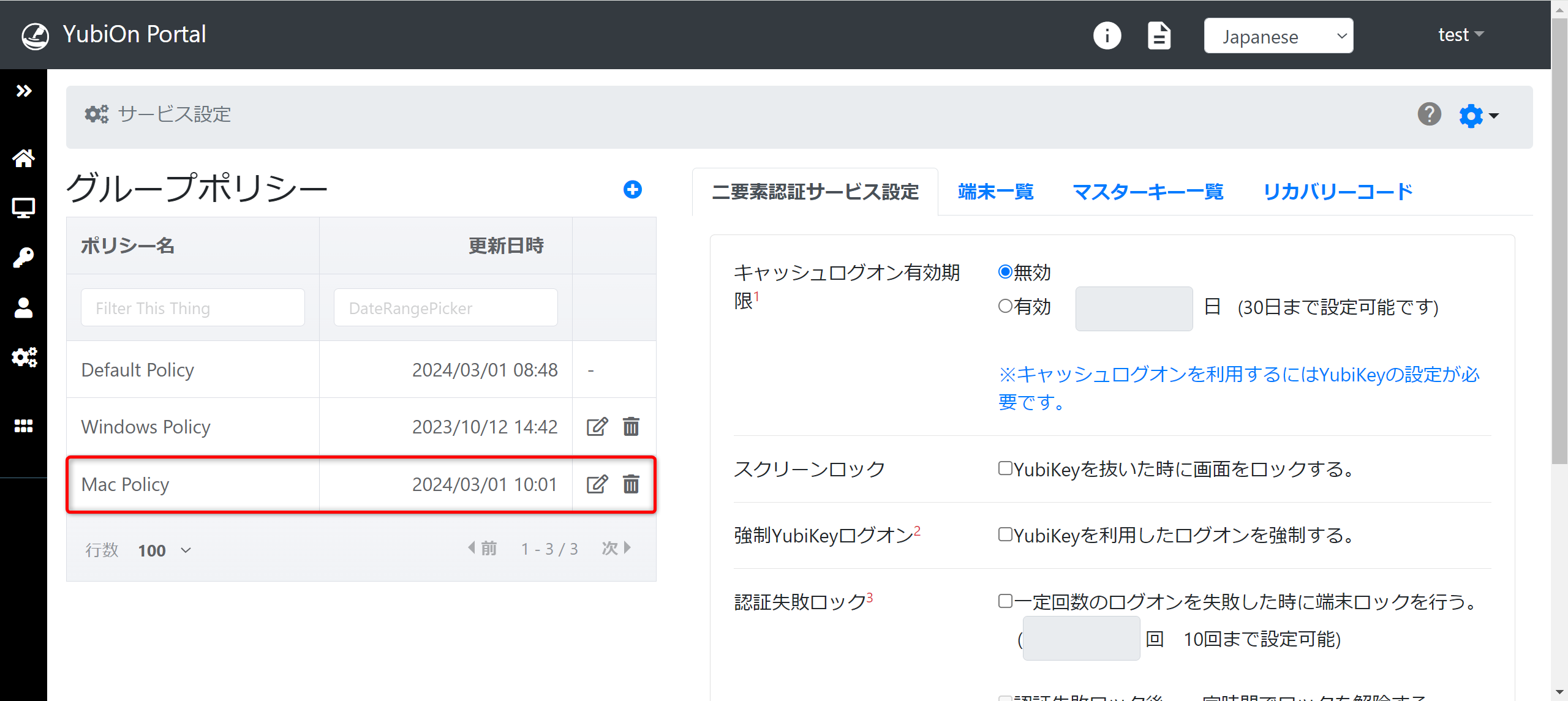
二要素認証サービス設定
Mac端末での認証ポリシーを設定します。
対象のグループポリシーをクリックします。
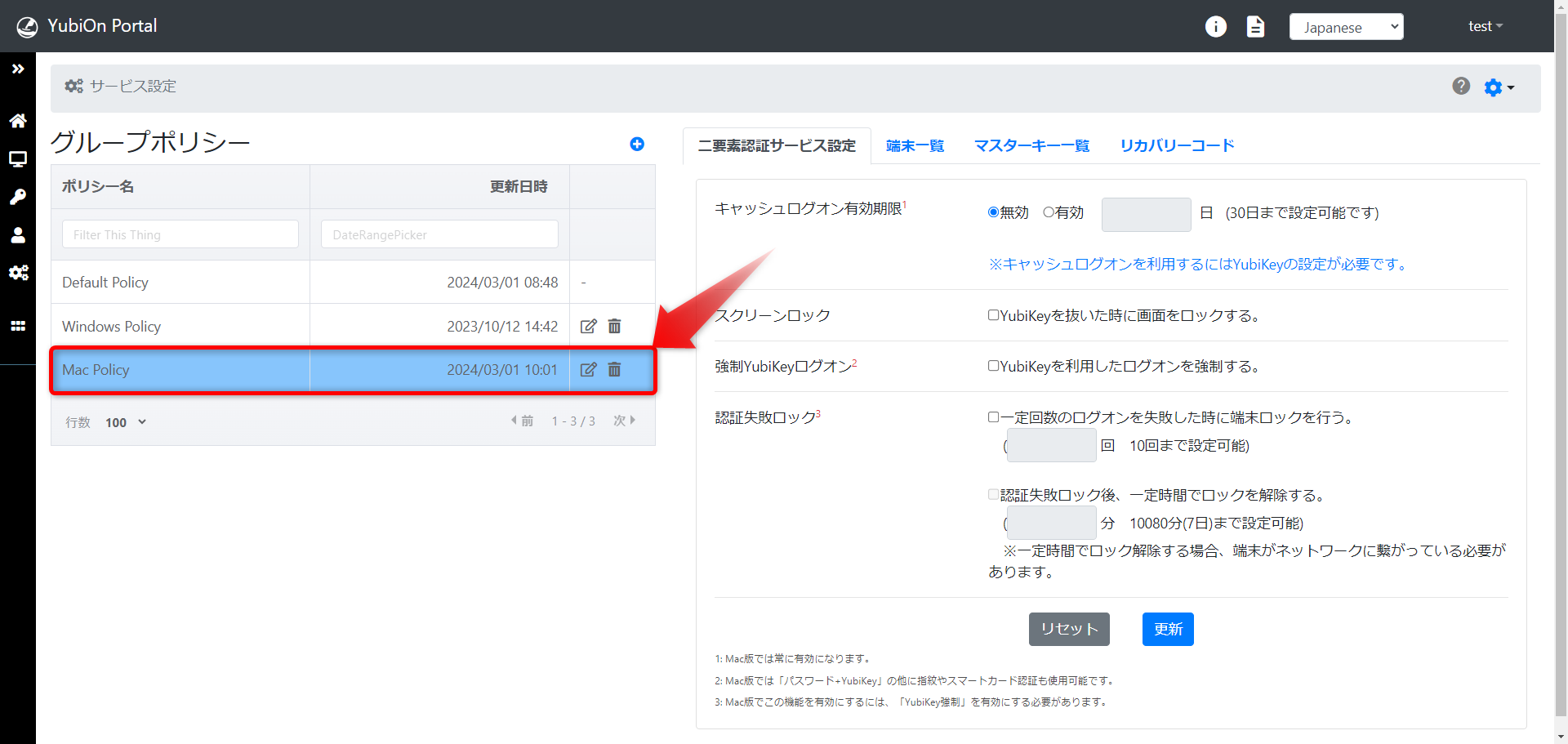
キャッシュログオン有効期限
Windows版ではオフライン時の認証方法として、キャッシュログオンを使用しています。
Mac版では常に、キャッシュログオンによる認証を使用しているため、設定の必要はありません。
スクリーンロック
Mac端末のUSBポートからYubiKeyを引き抜いた際に、スクリーンロックをかける機能です。
設定する場合は、スクリーンロックのチェックボックスにチェックを入れます。
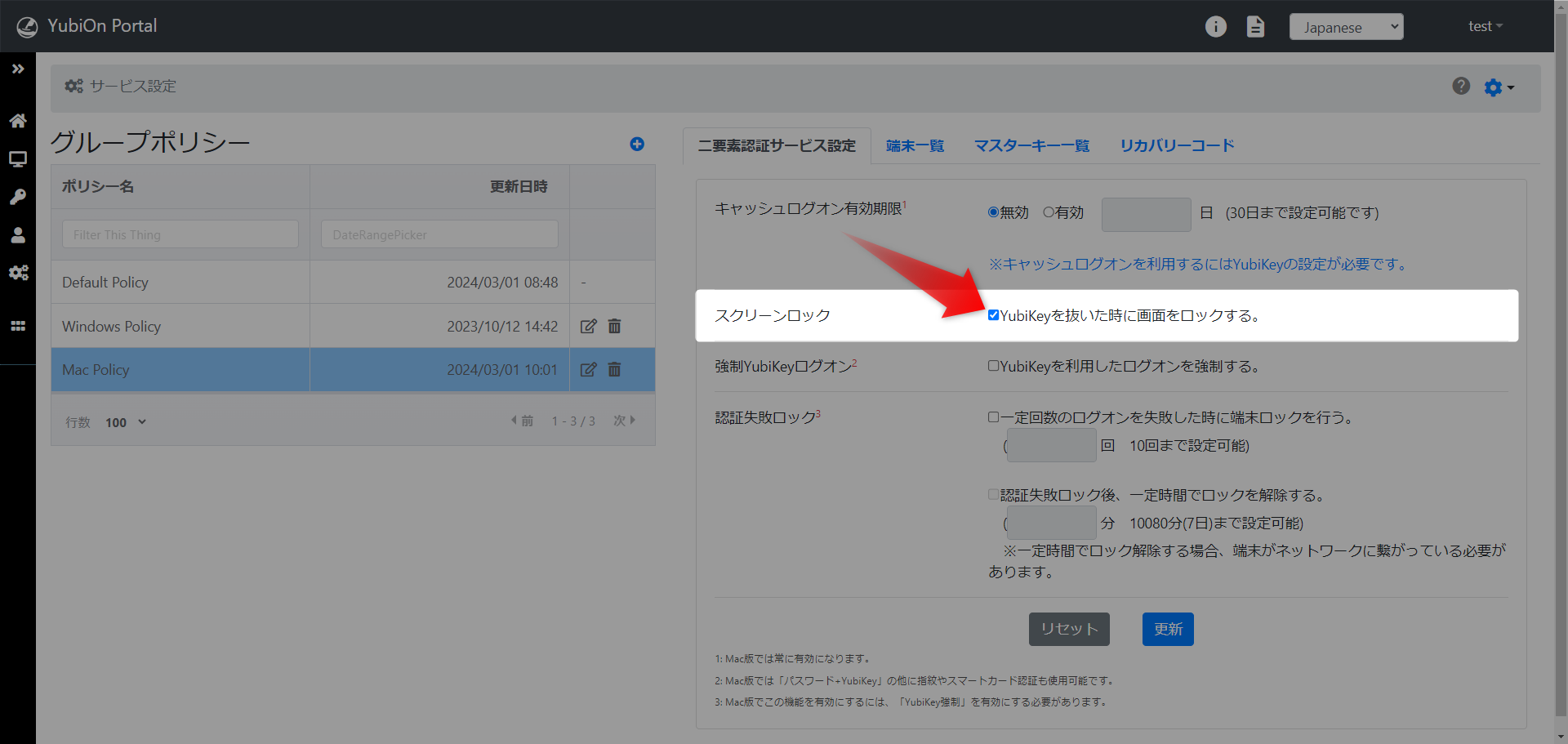
強制YubiKeyログオン
Mac端末のログイン時、YubiKeyによる認証を強制します。
設定する場合は、強制YubiKeyログオンのチェックボックスにチェックを入れます。
※元はWindows製品に対応したソフトウェアだったため、ログインをログオンと表記しています。
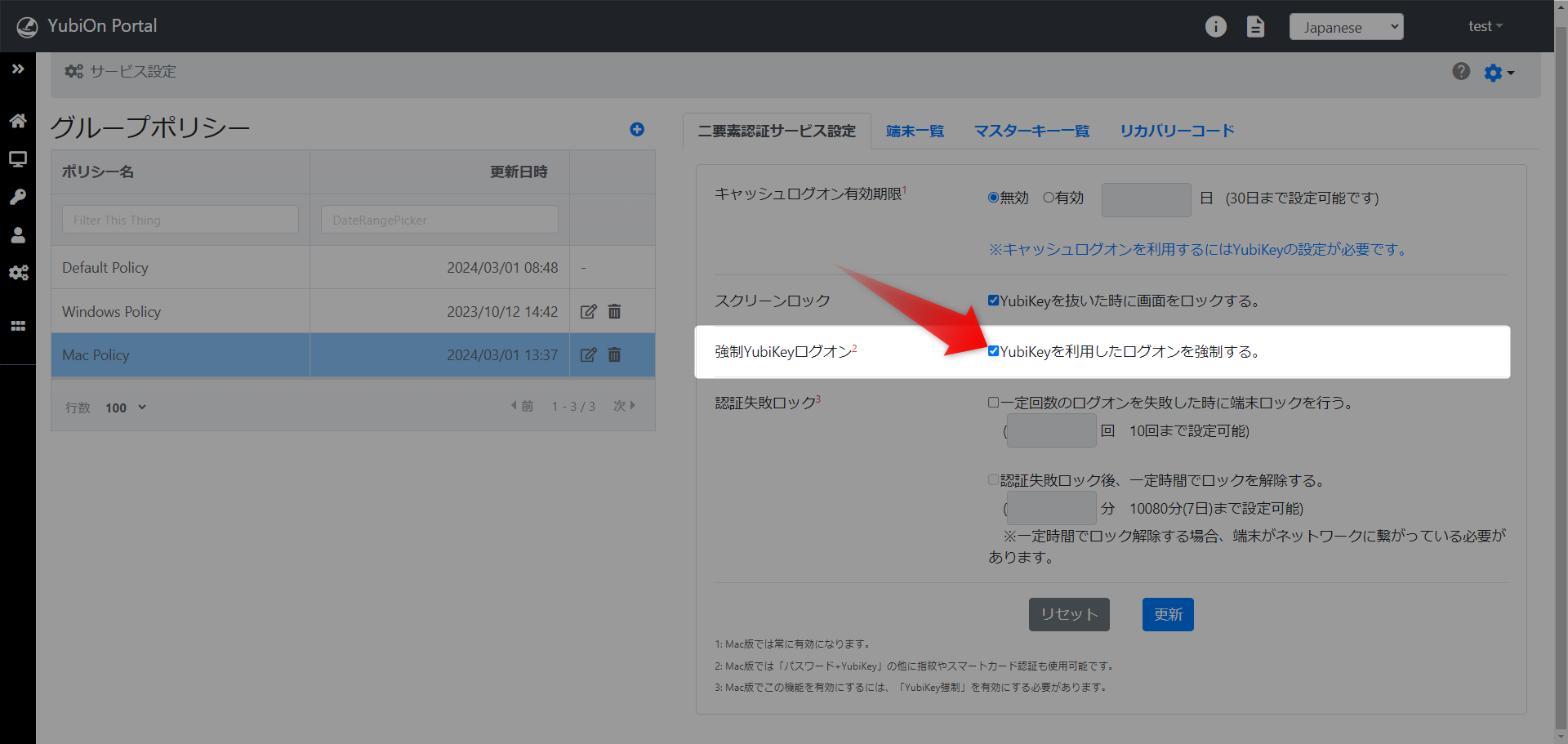
強制YubiKeyログオンが無効の場合
Mac端末ログイン時にパスワードのみでログインできる状態になります。
認証失敗ロック
一定回数Mac端末のログインに失敗した場合、端末ロックをかける設定を行います。
また、ロック解除時間を設定することで、指定時間経過で端末ロックを自動解除することが可能です。
一定回数で端末ロックをかける場合
「一定回数のログオンを失敗した時に端末ロックを行う。」にチェックを入れ、 回数を指定します。(10回まで設定可能)ロック解除時間を設定する場合
「認証失敗ロック後、一定時間でロックを解除する。」にチェックを入れ、 分数を指定します。(10080分(7日)まで設定可能)
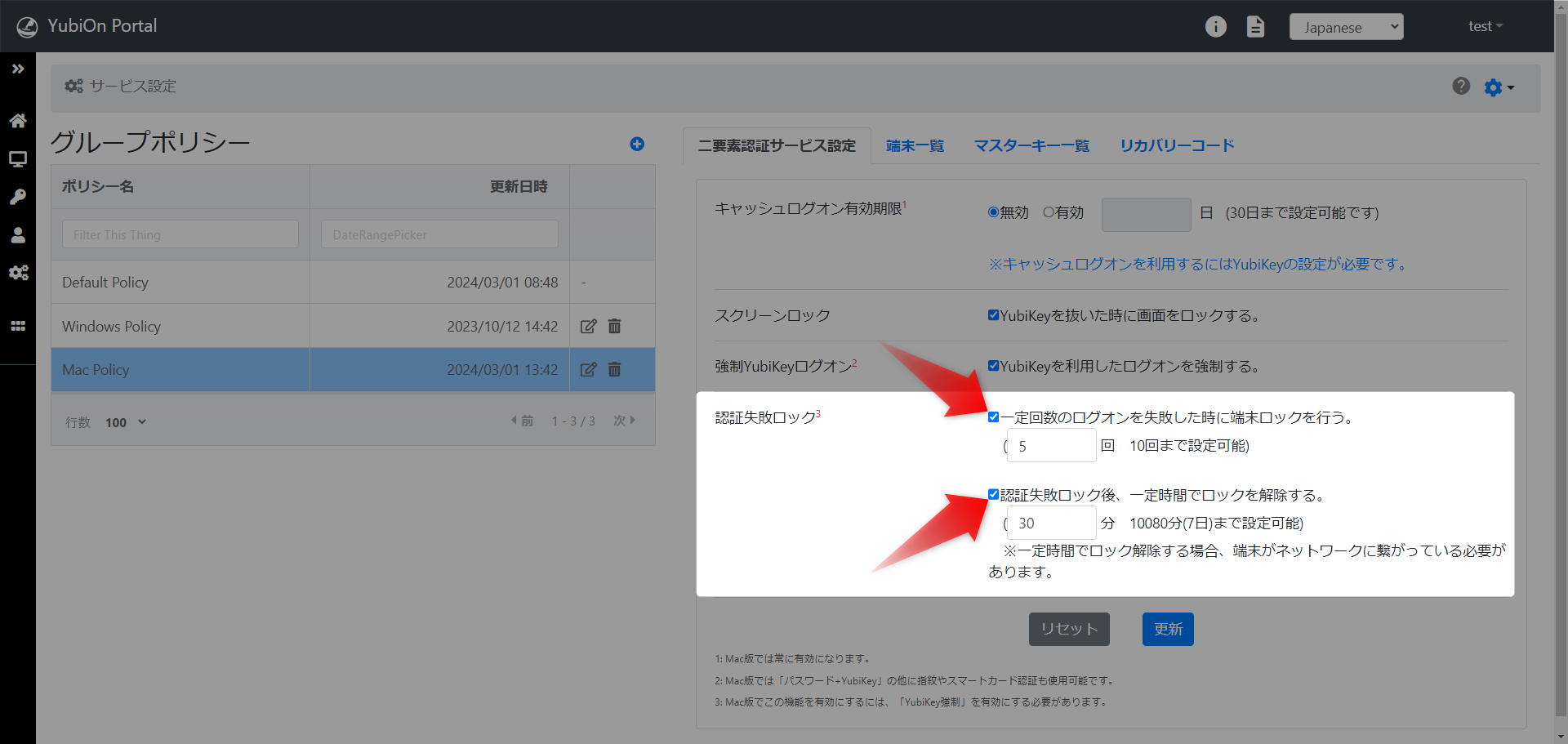
二要素認証設定の保存
画面下側の「更新」ボタンをクリックし、確認メッセージで「OK」ボタンをクリックします。
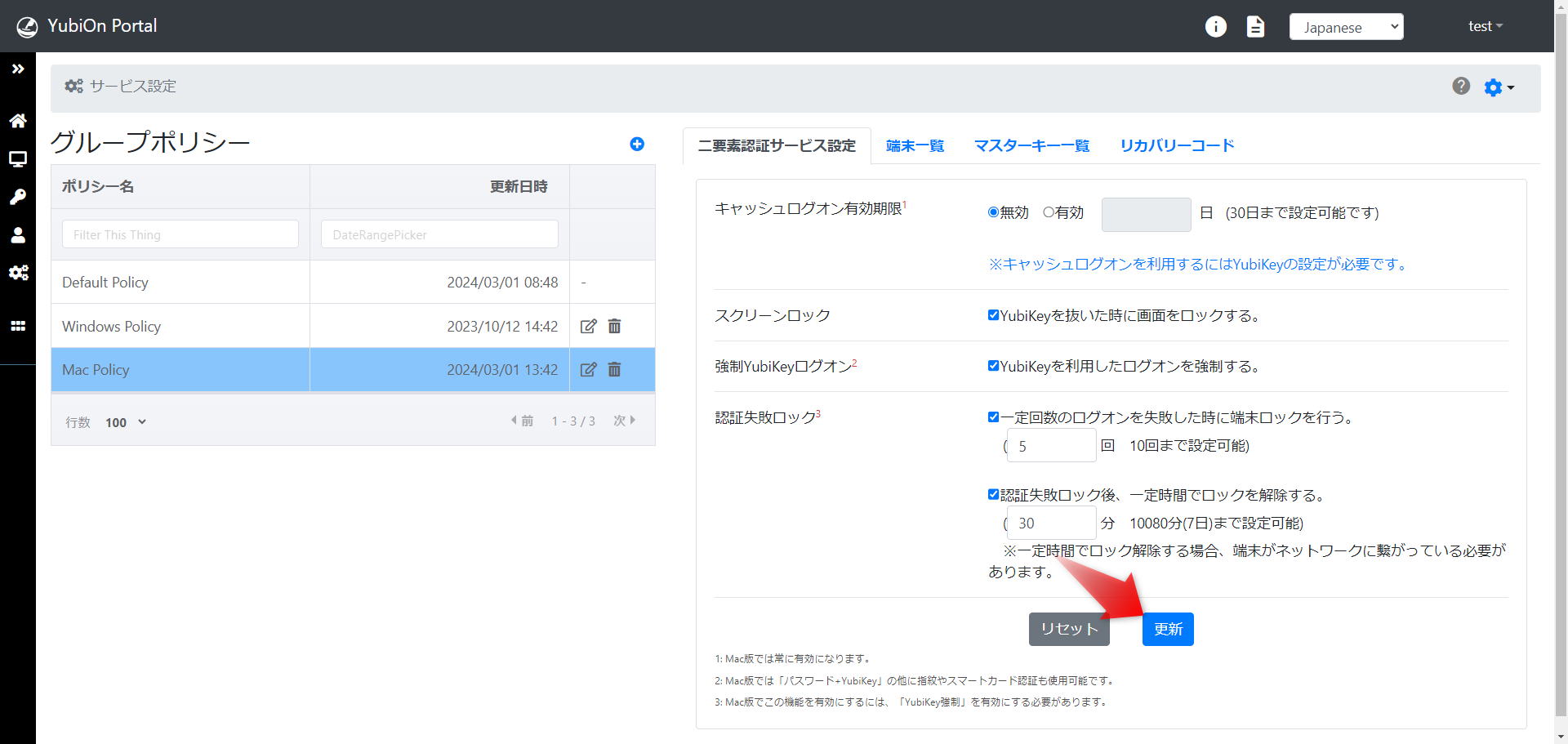
マスターキーの設定
どのアカウントにもログイン可能なYubiKey(マスターキー)の設定が可能です。
詳しくはマスターキー設定を参照してください。
リカバリーコードの設定
リカバリーコードについて
この機能を利用するにはソフトウェアバージョン 1.2.0 以上が必要です。
管理画面での設定方法はこちらを参照ください。
グループポリシーと端末の割り当て
二要素認証サービス、マスターキー、リカバリーコードの設定を端末に反映させるために、 グループポリシーと端末の割り当てを行います。
対象のグループポリシーをクリックし、「端末一覧」をクリックします。
次に、端末一覧右側の「+」アイコンをクリックします。
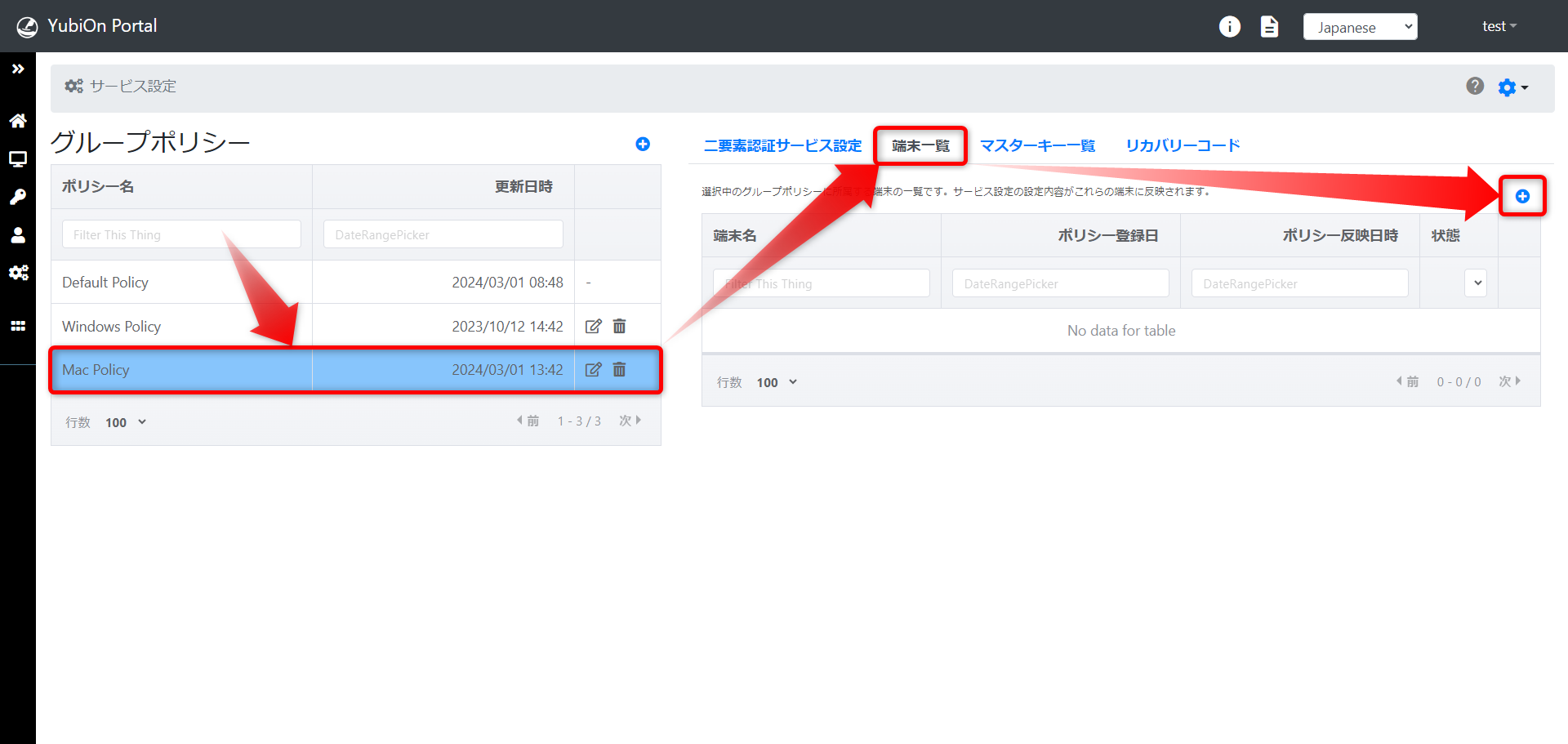
グループポリシーの適用モーダルから対象端末の左側のチェックボックスにチェックを入れ、
「登録」ボタンをクリックします。
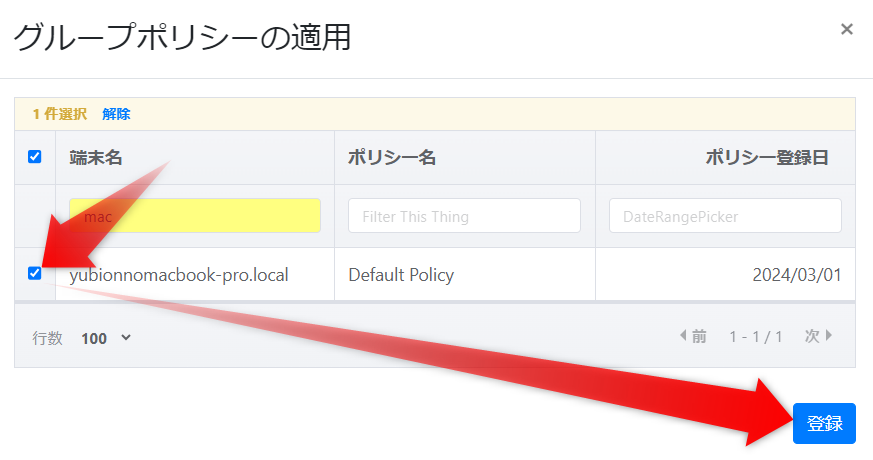
確認メッセージが表示されるので、「OK」ボタンをクリックします。
一覧に端末が表示されると割り当て完了です。
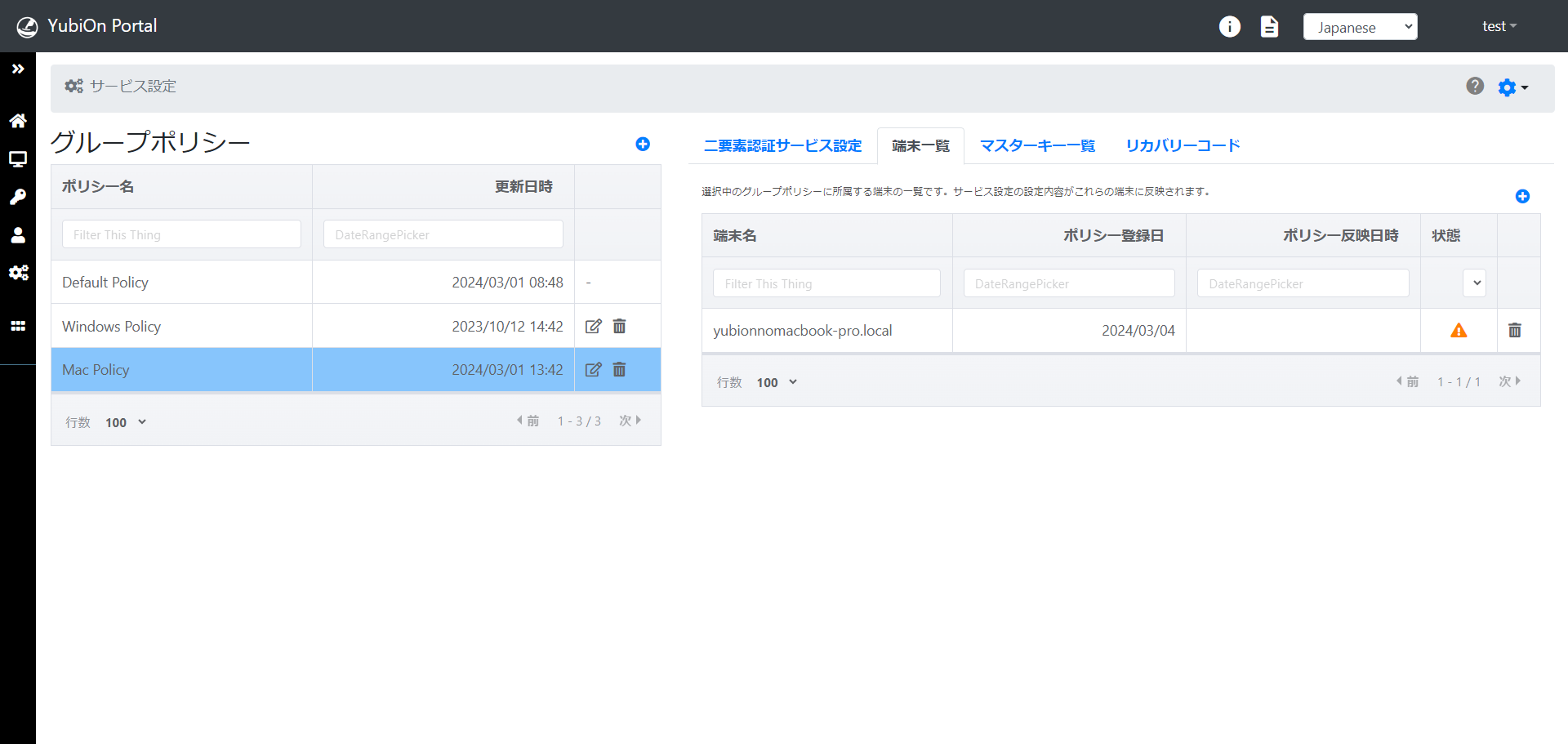
Mac端末の設定反映について
ネットワークに接続可能な状態で、Mac端末にログインしたときにグループポリシーの設定が反映されます。
グループポリシーの反映状態について
グループポリシーの反映状態は「反映済み」、「未反映」、「古いポリシーが反映」の3種類があります。
- 反映済み: 最新のグループポリシーが端末に反映されている状態です。
- 未反映: グループポリシーが端末に反映されていない状態です。
- 古いポリシーが反映: 古いグループポリシーが端末に反映されている状態です。
「古いポリシーが反映」状態を確認する場合
状態のプルダウンで「古いポリシーが反映」をクリックすると、古いグループポリシーが反映されている端末一覧が表示されます。
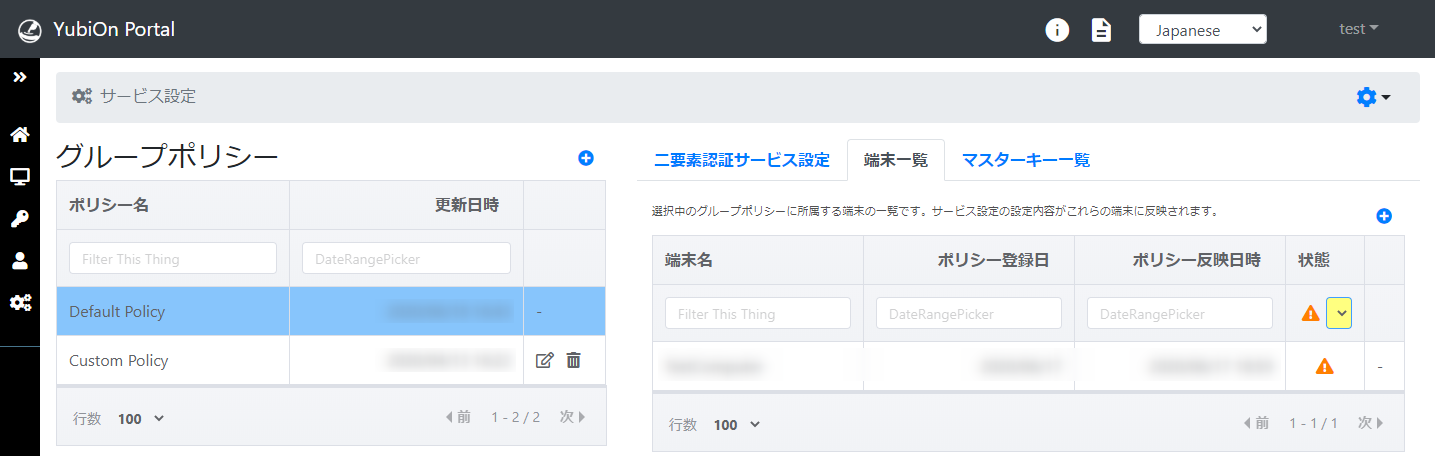
古いポリシーが反映されている場合は「警告マーク」で表示されます。
「グループポリシーの変更」または「別のグループポリシーを適用」した場合は「古いポリシーが反映」状態になります。
「反映済み」状態を確認する場合
状態のプルダウンで「反映済み」をクリックすると、最新のグループポリシーが反映されている端末一覧が表示されます。
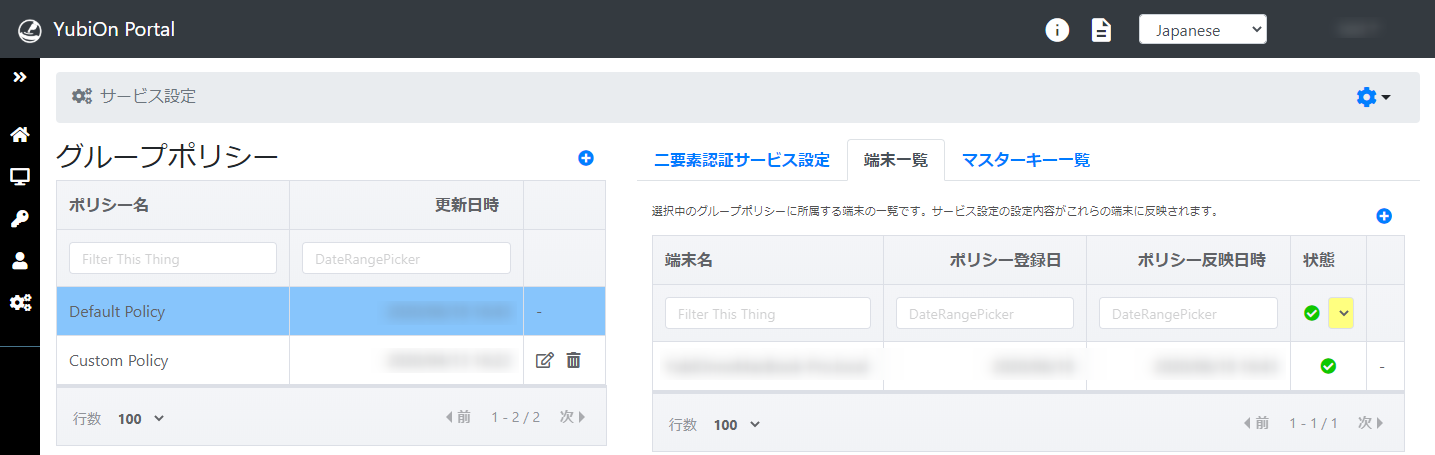
最新のグループポリシーが反映されている場合は「チェック」マークで表示されます。
グループポリシーの設定は以上です。