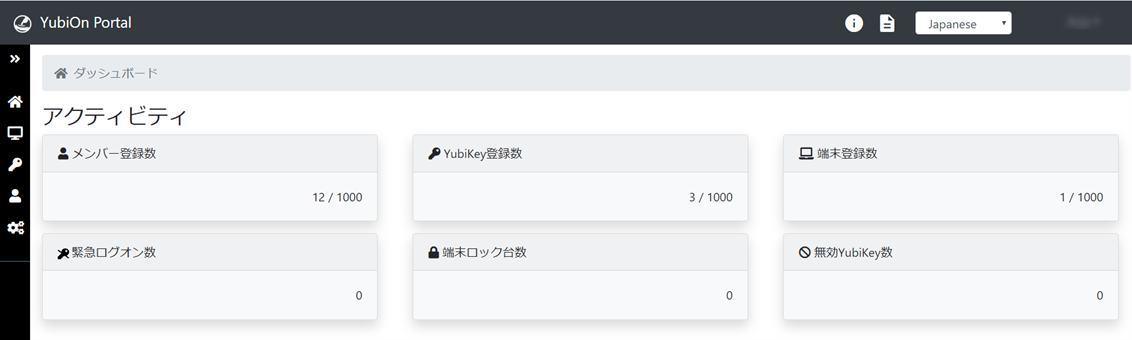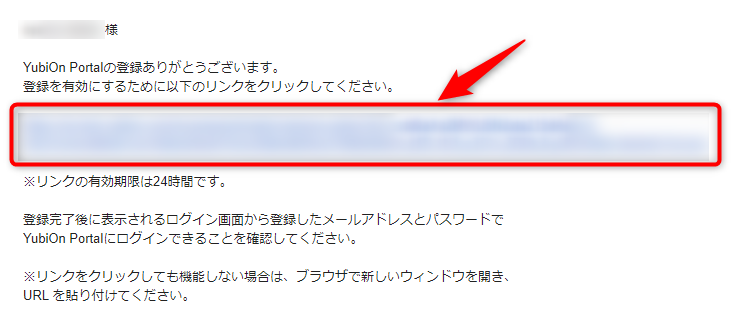小規模導入
本導入手順は管理者がYubiOn Portalサイトの設定や端末のセットアップを全て行う手順となります。
小規模導入では、端末台数が一台から数十台程度の導入かつ管理者の手の届く範囲を想定しています。
必ず注意事項をお読みいただき、導入を進めてください。
目次
1. ご注意
- 必ず動作環境をご確認の上、導入を進めてください。
- 使用可能なYubiKeyに関してはこちらをご確認ください。
- 端末のセットアップにはWindowsの管理者権限が必要です。
-
YubiKeyのSlot1への設定変更はしないでください。
YubiKeyにはワンタイムパスワード(OTP)やチャレンジレスポンス(オフライン認証で使用)などの機能が設定可能なSlotが2つあります。-
Slot1: 初期状態はYubico OTPが設定済み
Slot1の情報を変更すると、YubiOn Portalでのご利用ができなくなります。 -
Slot2: 初期状態は未設定
オフライン認証を使用する場合はSlot2にチャレンジレスポンス設定が必要です。
-
Slot1: 初期状態はYubico OTPが設定済み
-
端末のオフライン認証を有効化するには事前準備が必要になります。
利用者にYubiKeyを配布する前に、YubiKeyオフライン設定を参考にYubiKeyの設定を行ってください。 -
端末識別IDについて
YubiOn Portalでは端末識別IDとしてSIDまたはUUIDを使用しています。
各OSにおけるデフォルト識別IDは以下です。
- Windows: SID
- macOS: UUID
2. 導入フロー
3. YubiOn Portal登録
既に登録がお済みの方はこの手順をスキップしてください。
3-1. 新規登録
3-2. 初回ログイン
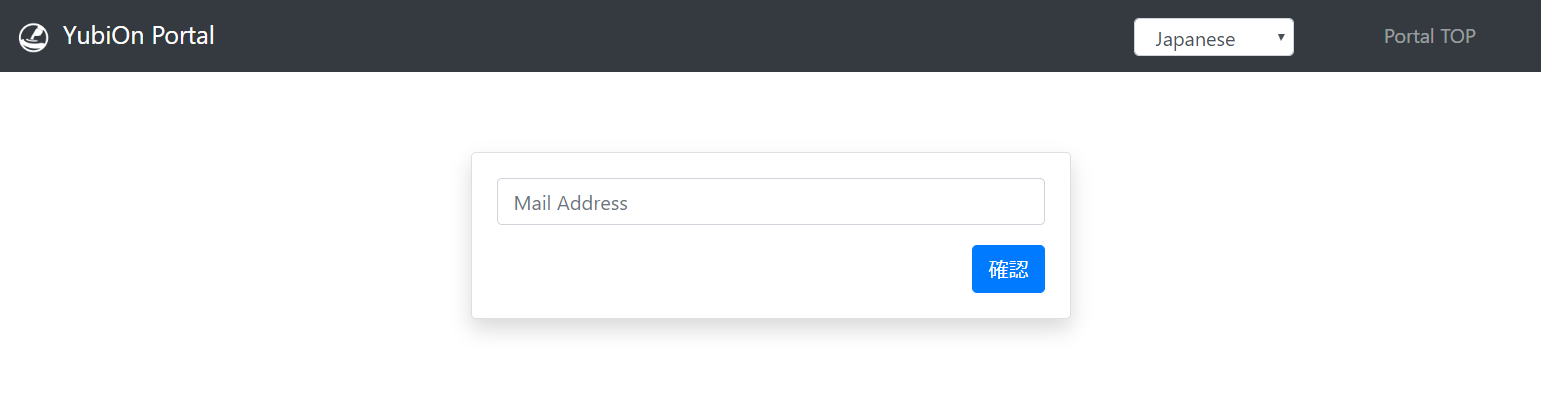
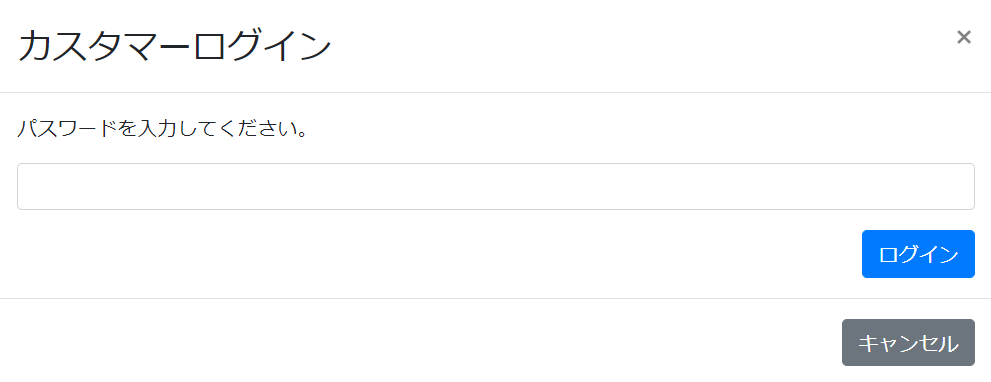 正しいメールアドレスとパスワードを入力すると、YubiOn Portalにログインできます。
正しいメールアドレスとパスワードを入力すると、YubiOn Portalにログインできます。
カスタマーログインについて
YubiOn Portalに最初に登録した組織の担当者がパスワードのみでログインするためのものです。
担当者にYubiKeyを設定すると、以降は二要素認証のログインフォームが表示されます。
※担当者に設定しているYubiKeyの割り当てを全て解除すると、カスタマーログインフォームが表示されます。
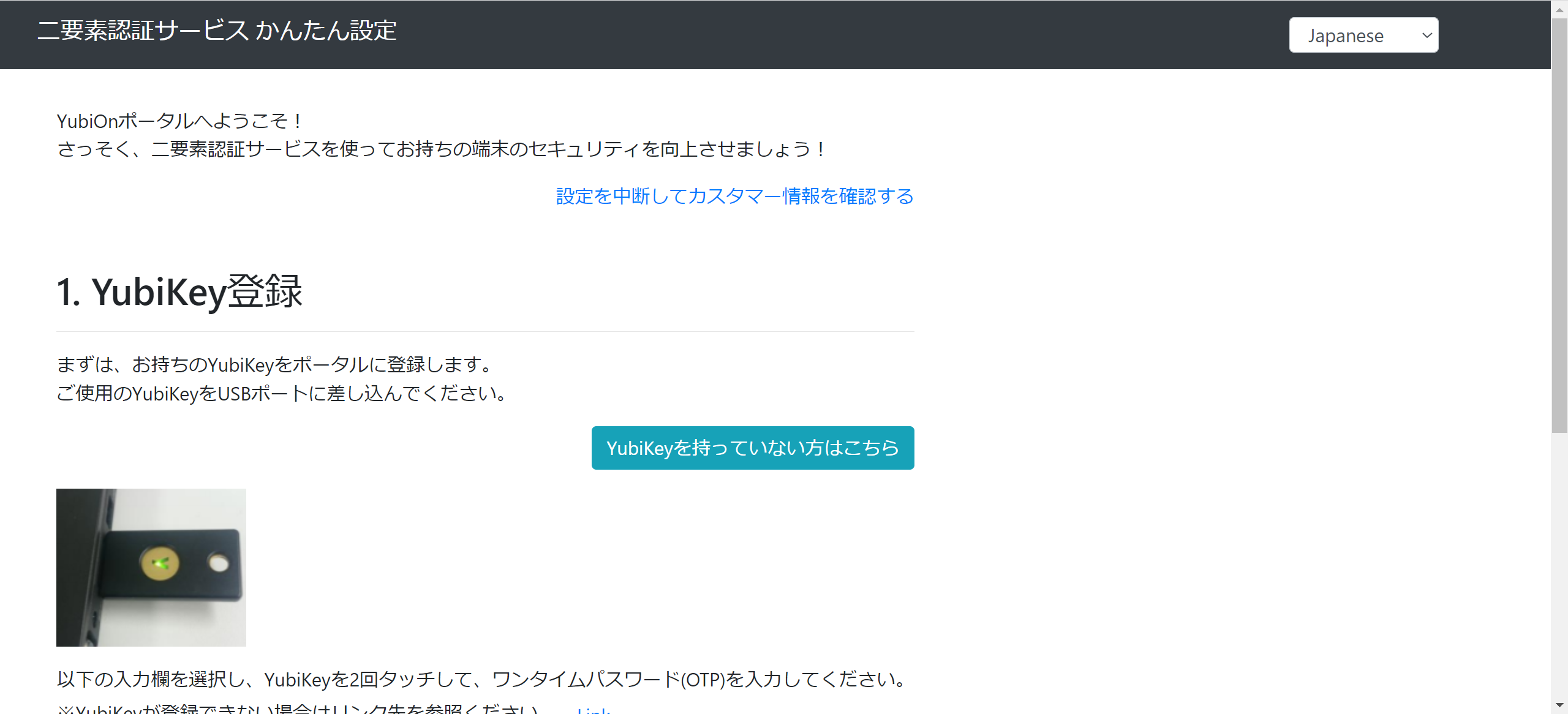
4. かんたん設定
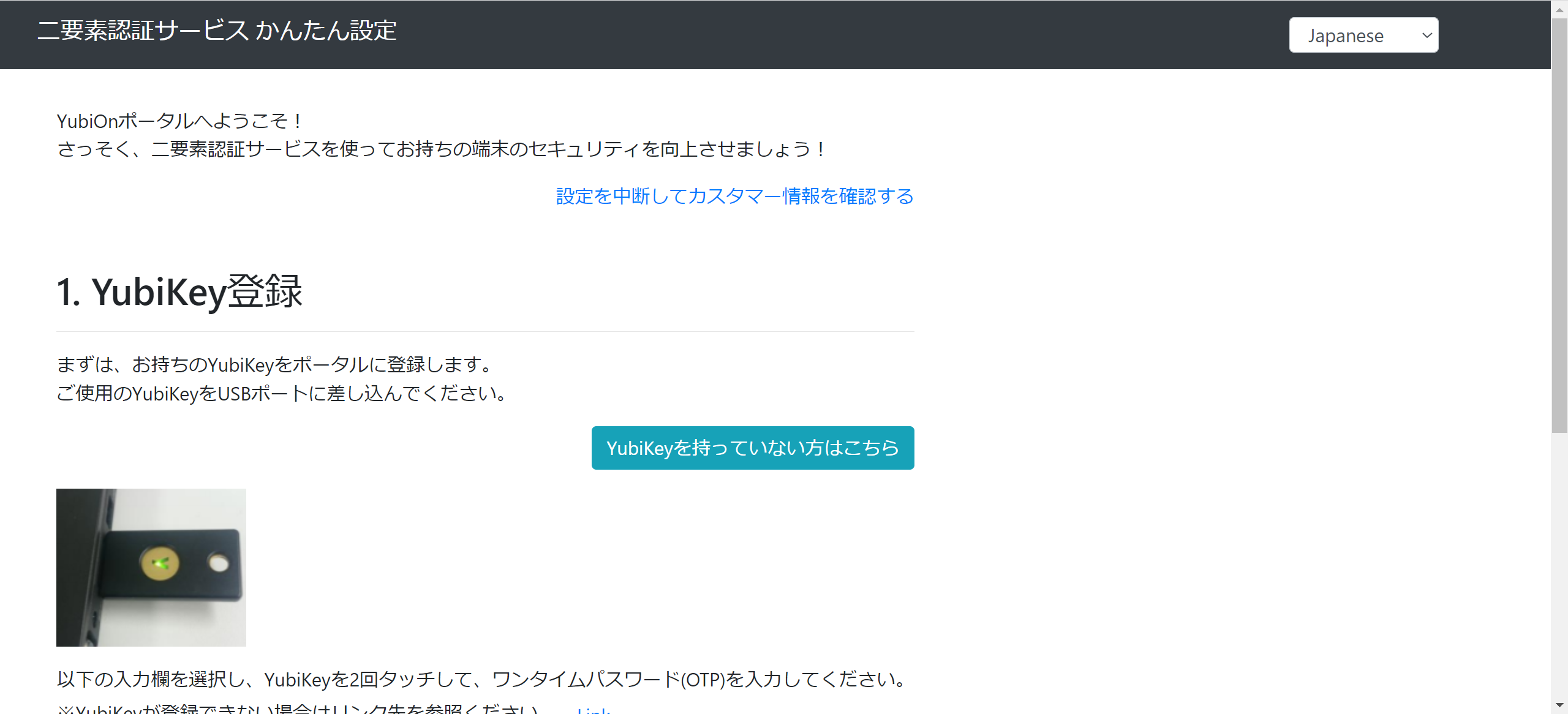
4-1. YubiKeyの登録
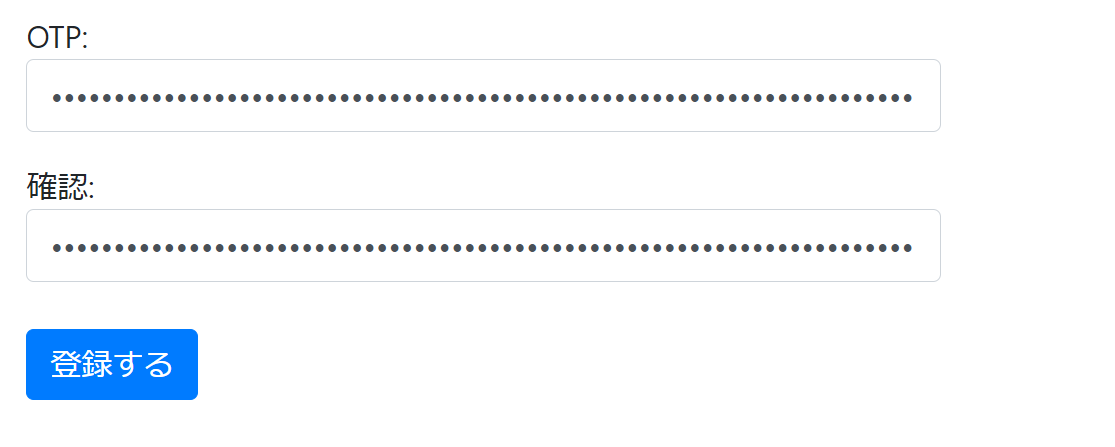
4-2. 設定の選択
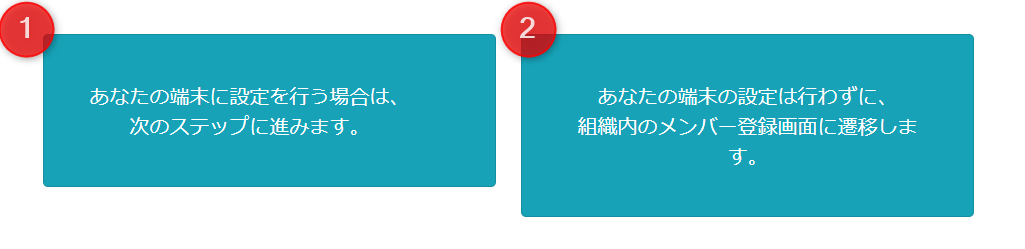
情報
一度この設定をスキップすると、次回ログイン時からかんたん設定は表示されません。
5. 有料プランへの切り替え
有料プランの購入について
導入手順は有料プラン(Standard / Premium)機能のご利用を前提に説明しています。
ご利用の際は有料プラン(Standard / Premium)の購入をお願いします。
6. メンバー登録
YubiOn Portalにメンバー(利用者)の登録を行います。
画面左側のメニューから「メンバー管理」をクリックします。
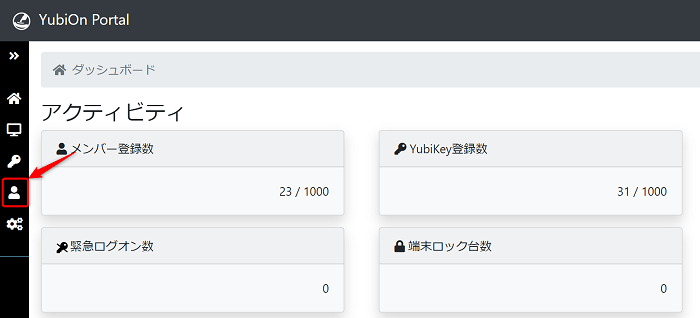
「メンバー登録」アイコンをクリックします。

メンバー登録ウィンドウで、新規に追加したい「ID/メンバー名/メールアドレス/パスワード」を入力して、「登録」ボタンをクリックします。
ソートやフィルタリングを行いやすいようご自由に設定していただける項目です。社員番号などを設定してご利用ください。
※空白でも登録可能です。
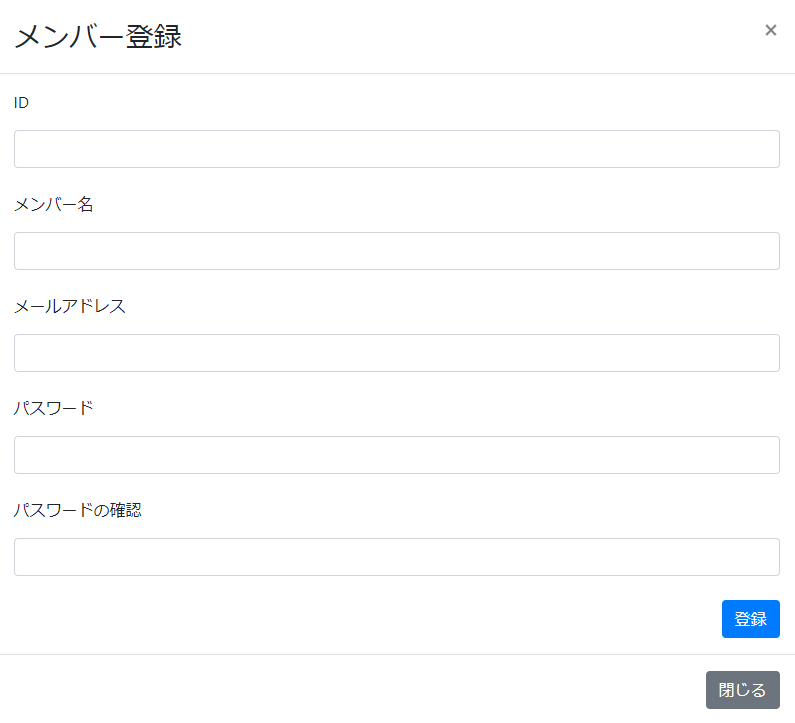
確認メッセージが表示されるので、「OK」をクリックします。
登録が完了すると、メンバー一覧に追加したメンバーが表示されます。
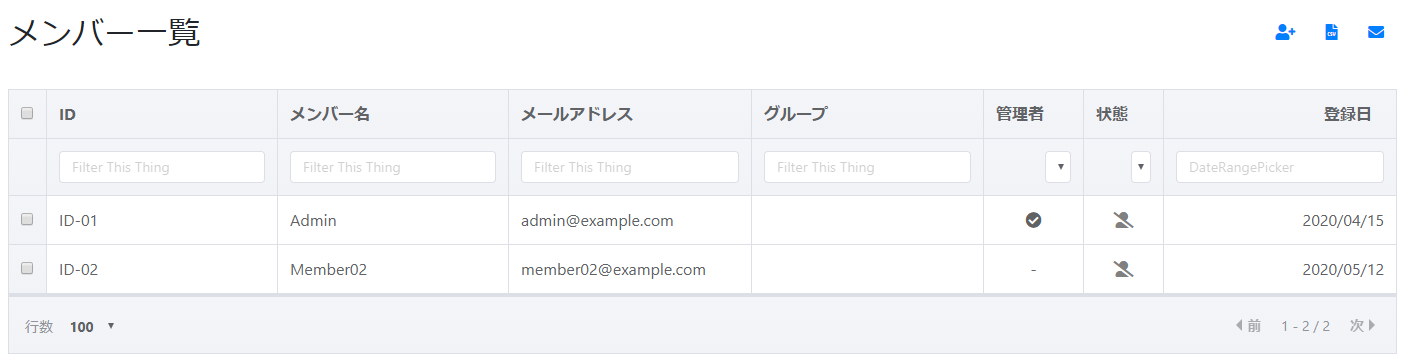
7. YubiKey割り当て
YubiOn Portalでは、「ID / パスワード」に加えて、「YubiKey」を利用した二要素認証を実現します。 組織内のメンバーがYubiKeyを利用した二要素認証を利用するためには、初めにYubiKeyを割り当てる必要があります。
「メンバー一覧」からYubiKeyを割り当てたいメンバーをクリックします。
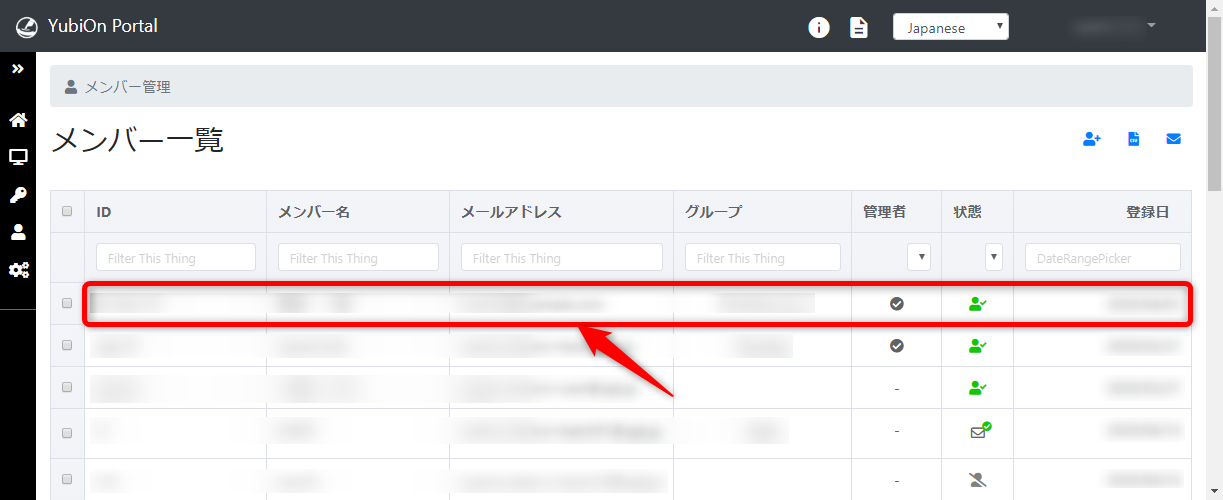
「YubiKey割り当て」ボタンをクリックします。
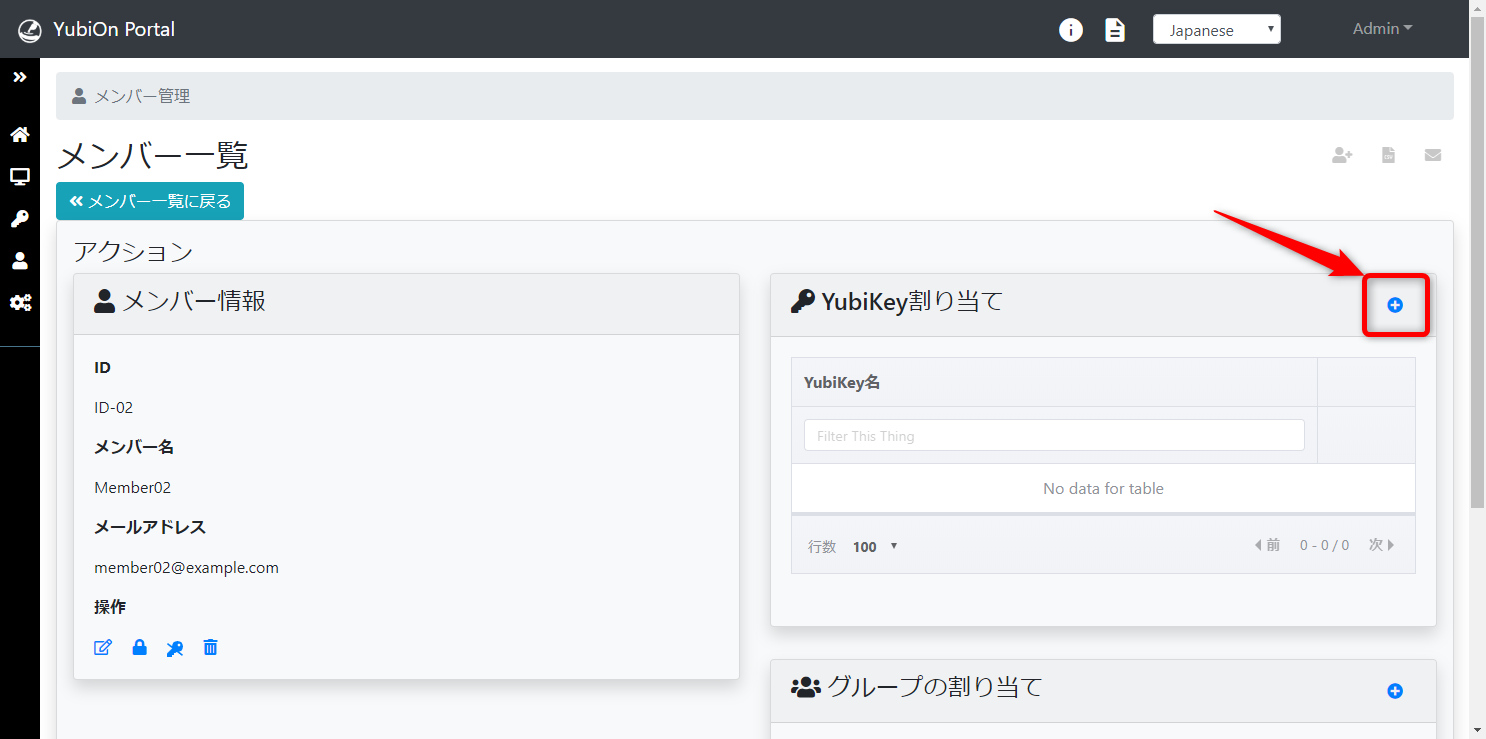
YubiKeyをタップしてYubiKeyのワンタイムパスワードを入力します。
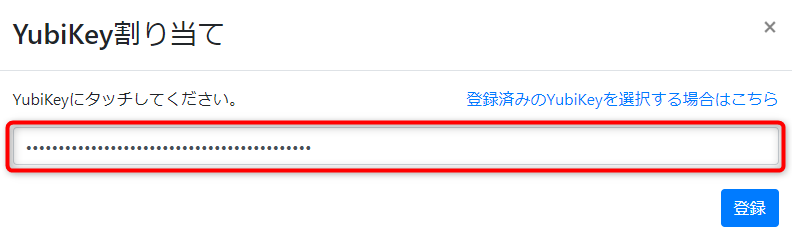
確認メッセージが表示されるので、「OK」をクリックします。
割り当てが完了すると、YubiKey一覧に割り当てたYubiKeyが表示されます。
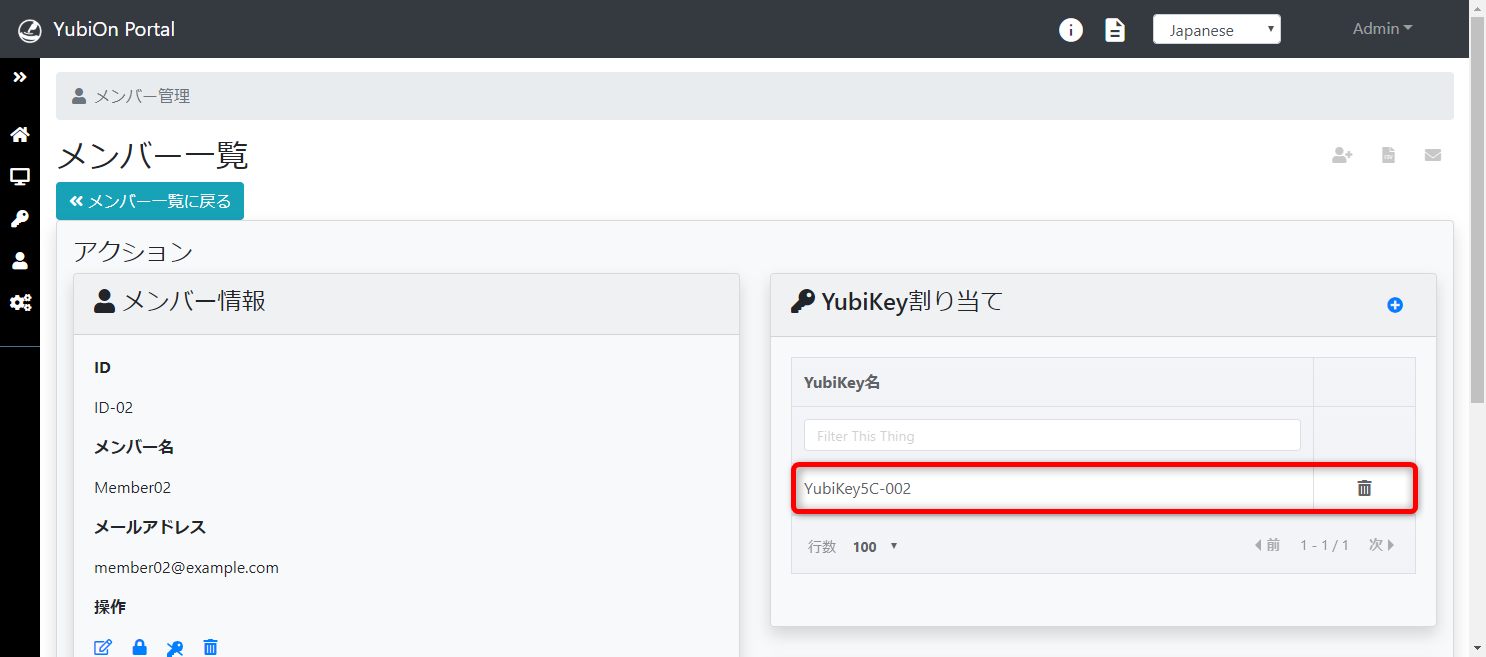
8. セットアップ
管理者が各端末にセットアップを行う手順を説明します。
端末に二要素認証を設定するには、Windowsログオンサービスのアプリケーション(以下クライアントツール)をインストールする必要があります。
ご利用前に
ソフトウェアインストール前に必ず動作環境をご確認の上、ご利用ください。
インストールにはWindowsの管理者権限が必要です。
また、クライアントツールインストール後に、端末が再起動する場合があります。
重要なファイルを保存し、すべてのアプリケーションを終了してからインストールしてください。
8-1. ソフトウェアダウンロード
-
画面左側のメニューから「端末」アイコンをクリックし、「ダウンロード」をクリックします。
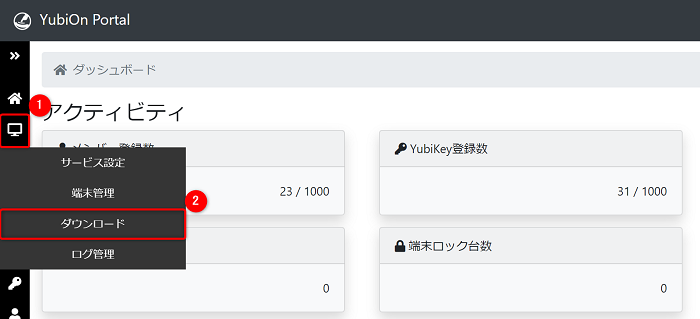
-
「ダウンロード」ボタンをクリックします。
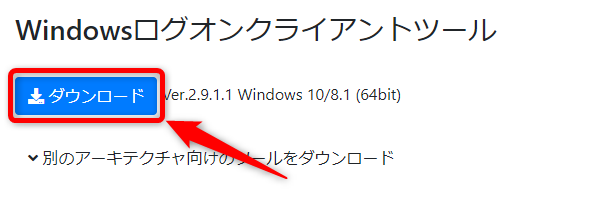 「WlsInstaller_x64.msi」または「WlsInstaller_x86.msi」がダウンロードされます。
「WlsInstaller_x64.msi」または「WlsInstaller_x86.msi」がダウンロードされます。
任意の場所に保存してください。
情報
-
ダウンロードに関して
お使いの端末に合わせて32bitまたは64bitダウンロードボタンが表示されます。 -
別アーキテクチャ向けのソフトウェアをインストールする場合
-
「別のアーキテクチャ向けのツールをダウンロード」をクリックします。
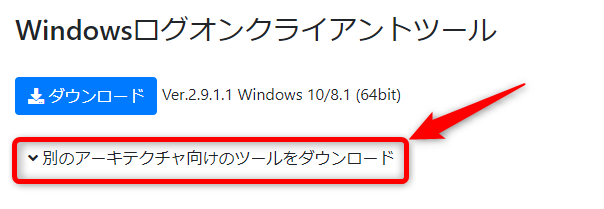
-
ソフトウェアをダウンロードします。
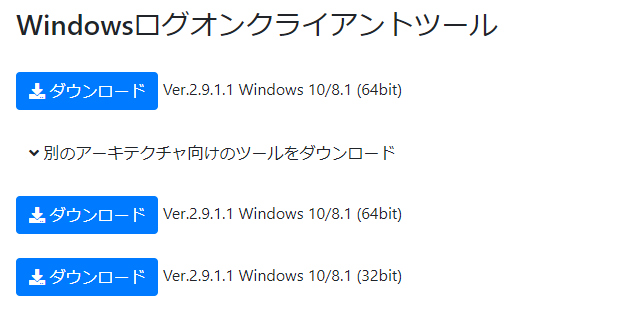
-
「別のアーキテクチャ向けのツールをダウンロード」をクリックします。
8-2. ソフトウェアインストール
「WlsInstaller_x86.msi」または「WlsInstaller_x64.msi」を実行します
クライアントアプリケーションのインストールが開始します。※インストールには Windows の管理者権限または管理者パスワードが必要です。
ご注意
Microsoft 社の「SmartScreen」機能が有効になっている環境では、 ファイルをダウンロードする際やインストール開始時に警告が表示される場合があります。 警告が表示された場合は以下の手順でインストールを進めてください。
※当YubiOn Portalサイトからダウンロードしたことが確実ではないファイルは、不正なファイルの可能性がありますので実行しないでください。
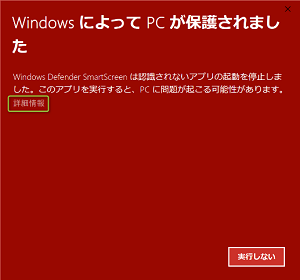 表示された「実行」ボタンをクリックします。
表示された「実行」ボタンをクリックします。
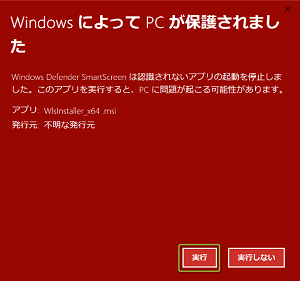
インストール
ソフトウェア使用許諾契約書をご確認いただき、「同意」チェックボックスにチェックをいれます。その後、「インストール」をクリックします。
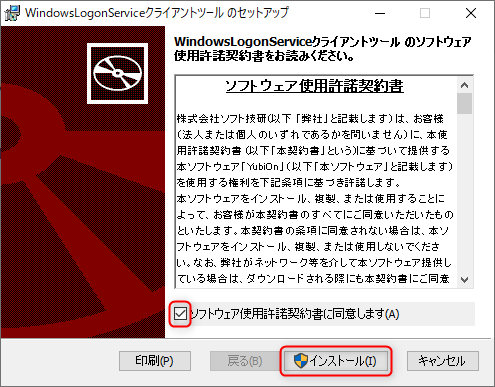 インストールが完了すると完了画面が表示されます。
インストールが完了すると完了画面が表示されます。
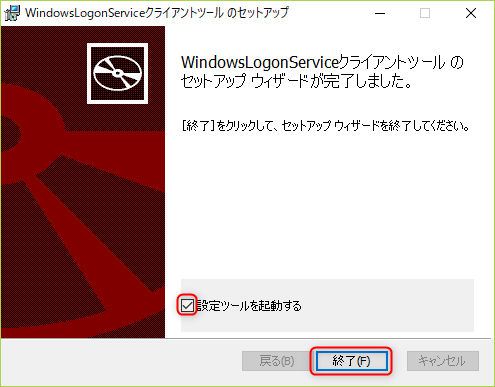 「設定ツールを起動する」にチェックを入れた状態で終了すると、自動的に設定ツールが起動します。
「設定ツールを起動する」にチェックを入れた状態で終了すると、自動的に設定ツールが起動します。続けて必須ランタイムのインストールを行います。
ユーザーアカウント制御の確認ポップアップで、「はい」をクリックします。
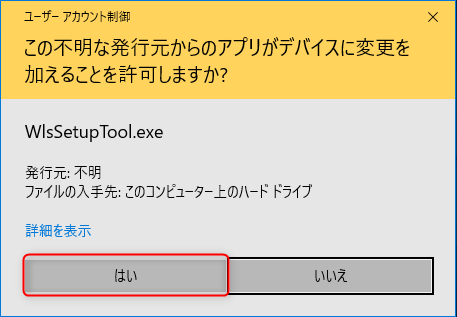 必須ランタイムのインストールが開始されます。
必須ランタイムのインストールが開始されます。
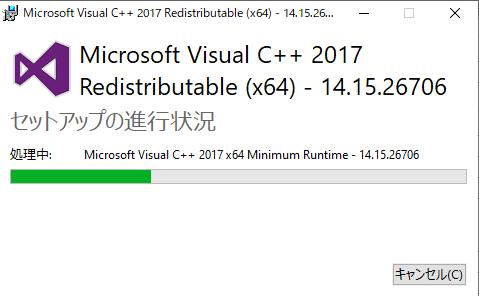 ランタイムのインストール後、再起動を促すポップアップが表示されます。
ランタイムのインストール後、再起動を促すポップアップが表示されます。Note
再起動の必要がない場合はポップアップが表示されません。 ポップアップの表示がない場合は、この時点でインストールが完了します。
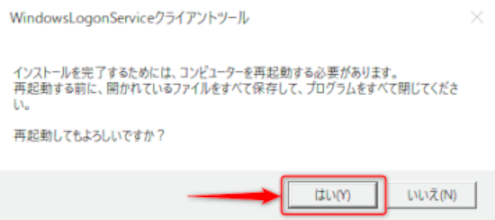 端末が再起動され、クライアントツールのインストールが完了します。
端末が再起動され、クライアントツールのインストールが完了します。
利用者にアンインストールさせたくない場合
オプション機能「アンインストール制御」を利用することで、インストール済みアプリケーションの一覧から当ソフトウェアを非表示にし、アンインストールを抑止することができます。
「アンインストール制御」オプションのご利用に関してはこちらからお問い合わせください。
8-3. 端末セットアップ
注意
下記の設定を行うには、YubiOn Portalの管理者権限が必要です。
端末をネットワークに接続している状態で設定を行ってください。
既にクライアントツールを起動している場合はこの手順をスキップします。
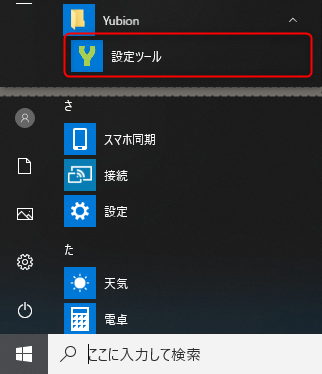 「メールアドレス」、「パスワード」欄に、YubiOn Portalで登録した「メールアドレス/パスワード」を入力します。
「メールアドレス」、「パスワード」欄に、YubiOn Portalで登録した「メールアドレス/パスワード」を入力します。
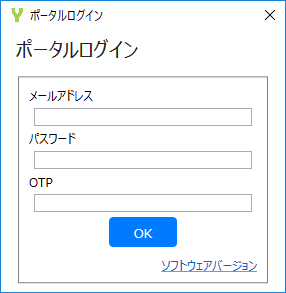 YubiOn Portalに登録したYubiKeyをUSBポートに差し込みます。
YubiOn Portalに登録したYubiKeyをUSBポートに差し込みます。「OTP」欄を選択し、YubiKeyをタップしてワンタイムパスワードを入力します。
入力後、設定画面が表示されます。
起動した設定ツールの「アカウントと認証器の割り当て」をクリックします。
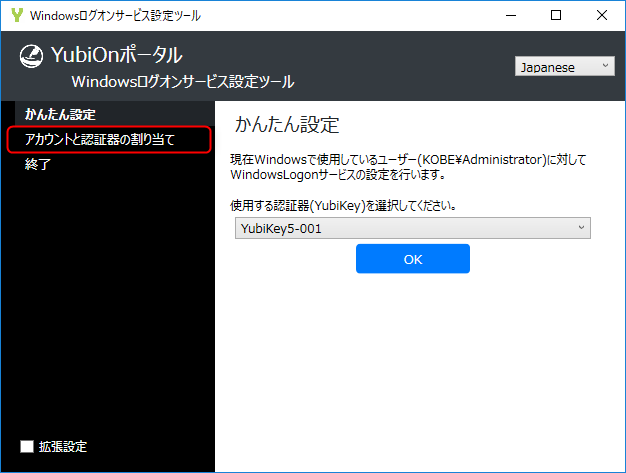 「登録」ボタンをクリックします。
「登録」ボタンをクリックします。
 「アカウント」「メンバー」「認証器」を選択して、「OK」ボタンをクリックします。
「アカウント」「メンバー」「認証器」を選択して、「OK」ボタンをクリックします。
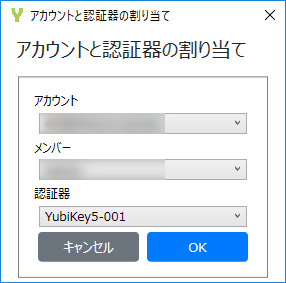
YubiKeyの表示名について
「使用する認証器(YubiKey)」に表示されるYubiKeyの名前は、 デフォルトでYubiKeyのパブリックID(ワンタイムパスワードの先頭12文字)が表示されます。
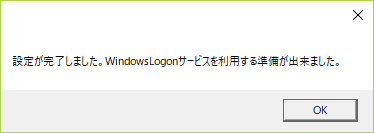 「終了」をクリックして設定ツールを閉じます。
「終了」をクリックして設定ツールを閉じます。
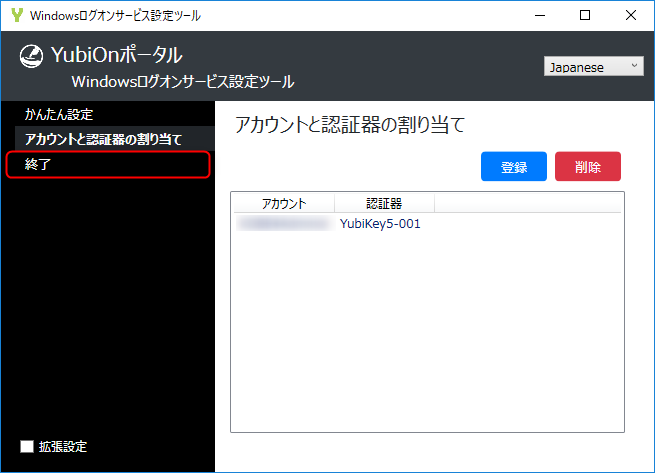
一般アカウントが設定を行った場合
YubiKey の割り当ては管理者以外が行うことも可能です。 その場合、現在ログインしている Windows アカウントと、クライアントツールのログイン時に利用した YubiKey の紐づけが即座に完了します。 管理者以外のメンバーは、アカウントとYubiKeyを指定して割り当てることはできません。
8-4. YubiKeyを利用者に配布
端末セットアップ完了後に、YubiKeyを利用者へ配布してください。
YubiKey配布前の確認事項
端末のオフライン認証を有効化するには事前準備が必要になります。
利用者にYubiKeyを配布する前に、YubiKeyオフライン設定を参考にYubiKeyの設定を行ってください。
複数人の端末をセットアップする場合は、6~8の手順を人数分繰り返してください。
セットアップは以上です。
9. サービス設定
9-1. サービス設定全般
「サービス設定」をクリックします。
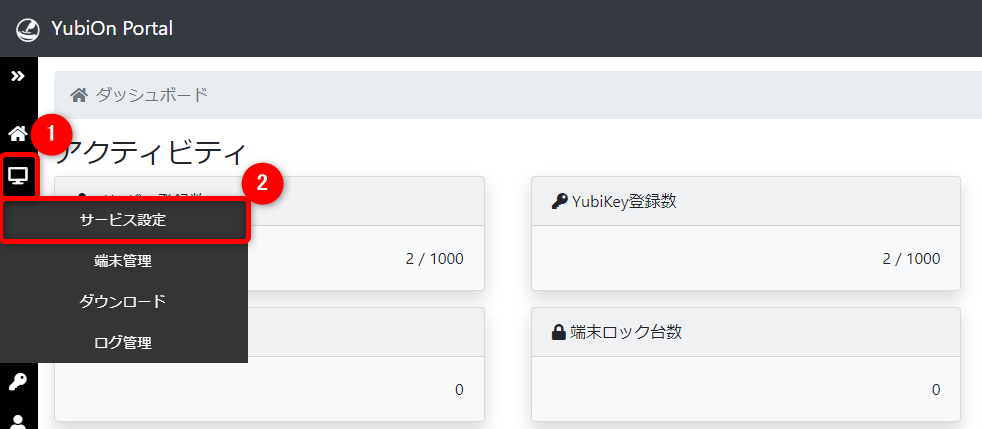
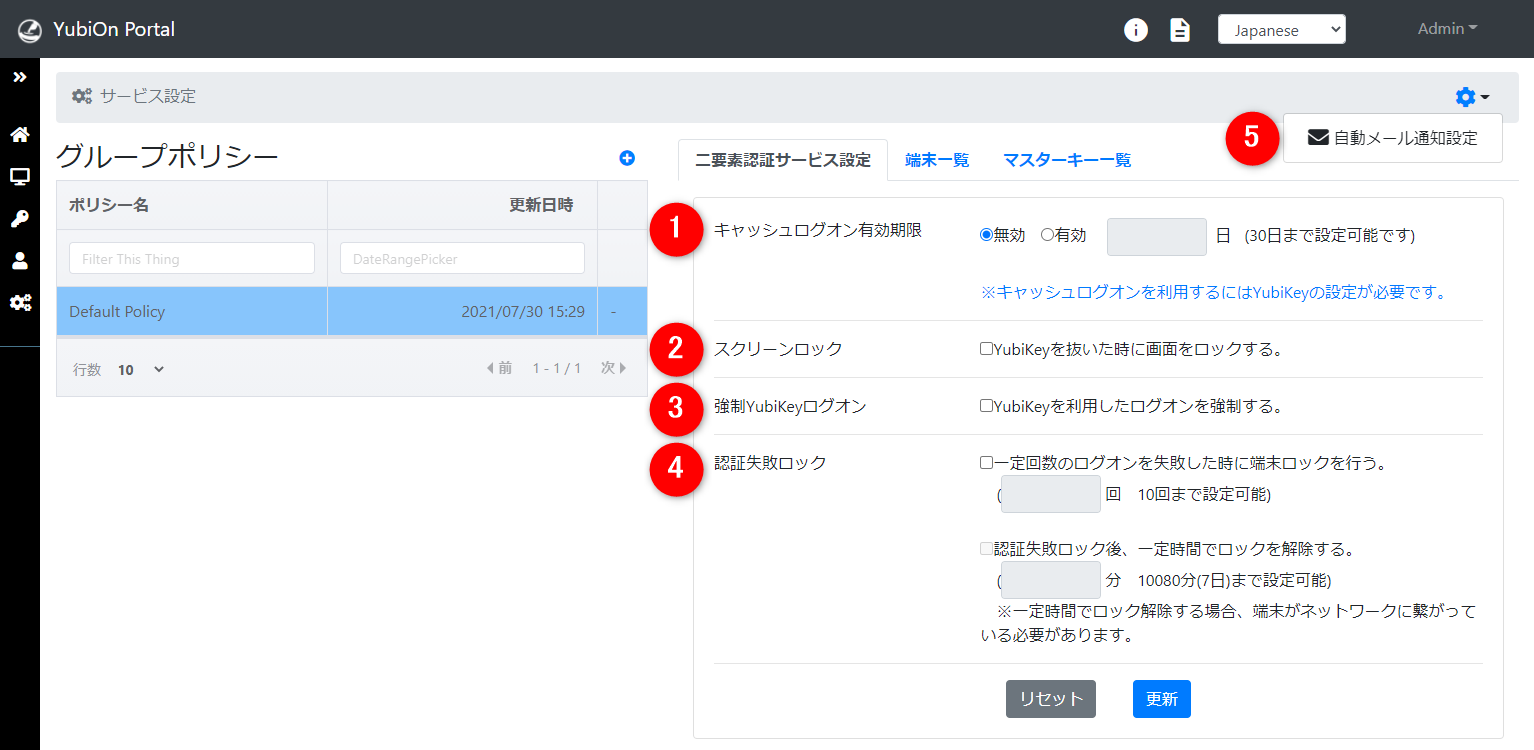 お客様のセキュリティポリシーに合わせて下記の設定を行います。
お客様のセキュリティポリシーに合わせて下記の設定を行います。
| 設定項目 | 設定内容 | デフォルト |
|---|---|---|
| ①キャッシュログオン有効期限 | オフライン認証可能な日数です。 | 無効 |
| ②スクリーンロック | YubiKeyを抜いたときに画面をロックします。 | 無効 |
| ③強制YubiKeyログオン | 端末ログオン時にYubiKeyを使用したログオンを強制します。 | 無効 |
| ④認証失敗ロック |
一定回数ログオンに失敗した際、端末にロックをかけます。 一定時間が経過すると端末ロックを解除することも可能です。 |
無効 |
| ⑤自動メール通知 | 端末の状態やサービス設定の変更があった場合にメール通知を行います。 |
有効 担当者 |
サービス設定の初期表示では、「Default Policy」が選択されています。
本手順では「Default Policy」をもとに説明を行います。
情報
-
グループポリシーについて
グループポリシーとは、サービス設定を複数のグループに分けて設定する機能です。 詳しくはグループポリシー設定を参照ください。 -
マスターキーについて
マスターキーとは、1つのYubiKeyで、すべての端末、どのアカウントにもログオンできる機能です。 詳しくはマスターキー設定を参照ください。
9-2. キャッシュログオン設定
- 「有効」のラジオボタンをクリックします。
-
有効期限を入力します。
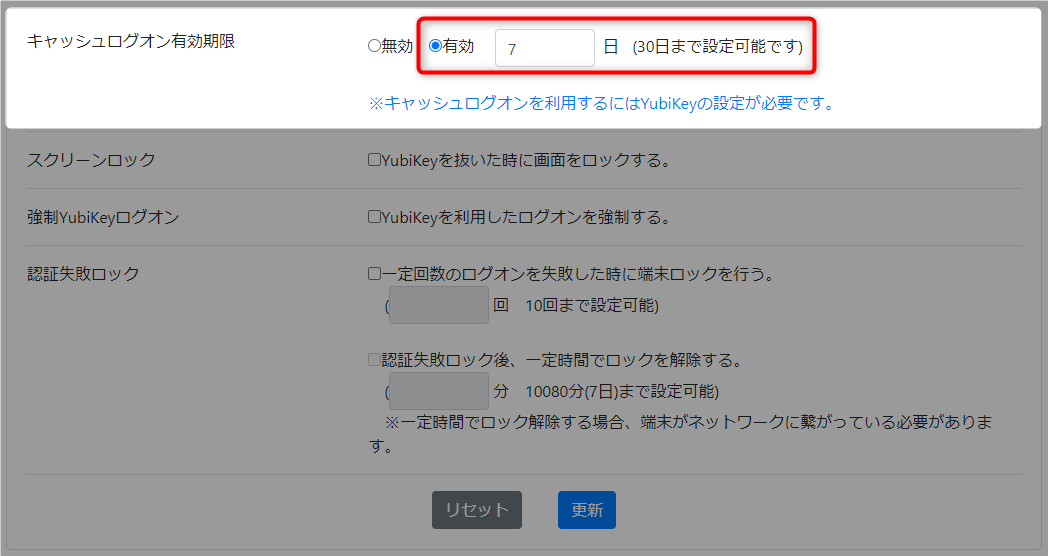 無料でご利用の場合は1日のみ設定可能です。
無料でご利用の場合は1日のみ設定可能です。
- 「更新」ボタンをクリックします。
情報
-
オフライン認証について
- オフライン認証を有効化するには、一度端末でオンライン認証を成功させる必要があります。
-
端末のログインが成功する度に、オフライン認証期限が更新されます。
例) オフラインの有効期限を 3日に設定した場合
4/1に端末ログオンが成功すると、4/1~4/3までオフライン認証が有効です。
※上記期間中に端末ログオンが成功すると、認証成功日から更に3日間有効。
-
端末への設定反映について
利用者が端末をネットワークに接続している状態で起動した時に、設定が反映されます。 -
Mac版での動作について
Mac版ではキャッシュログオン機能が常に有効になります。 -
キャッシュログオン期限を無期限にしたい場合
有料オプション「キャッシュログオン無期限設定」を利用することで、キャッシュ情報の有効日数を無期限に設定することができます。 「キャッシュログオン無期限設定」オプションのご購入に関してはこちらからお問い合わせください。
9-3. スクリーンロック設定
-
「YubiKeyを抜いた時に画面をロックする」のチェックボックスにチェックを入れます。
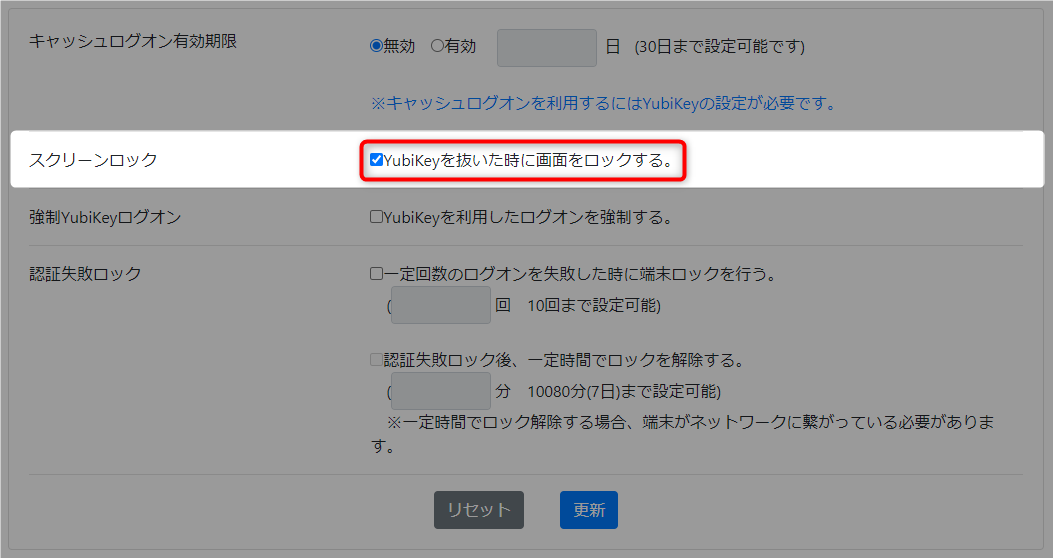
- 「更新」ボタンをクリックします。
情報
-
端末への設定反映について
利用者が端末をネットワークに接続している状態で起動した時に、設定が反映されます。
9-4. 強制YubiKeyログオン設定
-
「YubiKeyを使用したログオンを強制する」のチェックボックスにチェックを入れます。
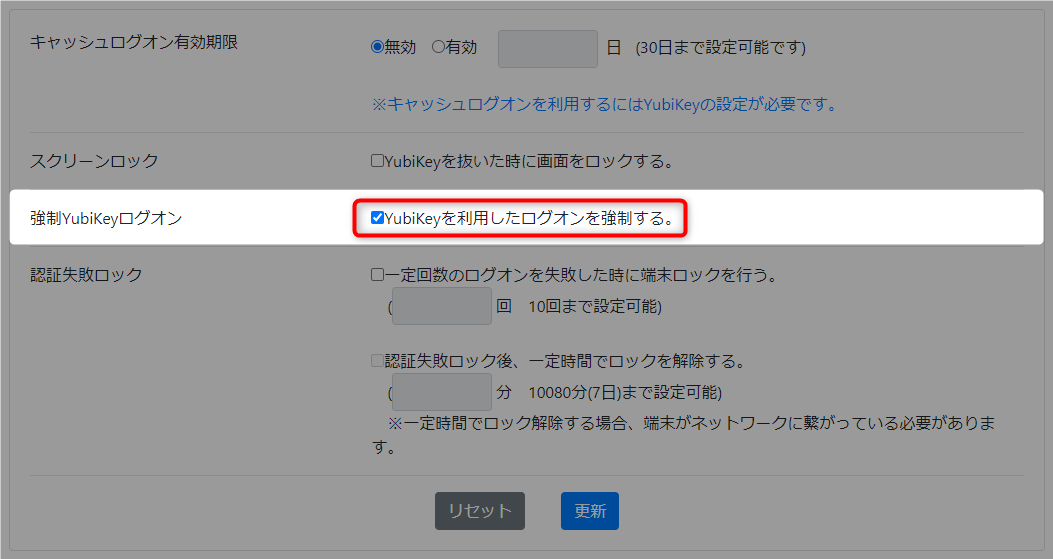
- 「更新」ボタンをクリックします。
情報
-
端末への設定反映について
利用者が端末をネットワークに接続している状態で起動した時に、設定が反映されます。 -
Mac版でのYubiKey強制について
システム環境設定変更時には、パスワードだけでなくYubiKeyも必要になります。
9-5. 認証失敗ロック設定
-
認証失敗ロック設定を有効にすると、一定回数ログオンに失敗した際、端末のログオンを禁止することが可能です。
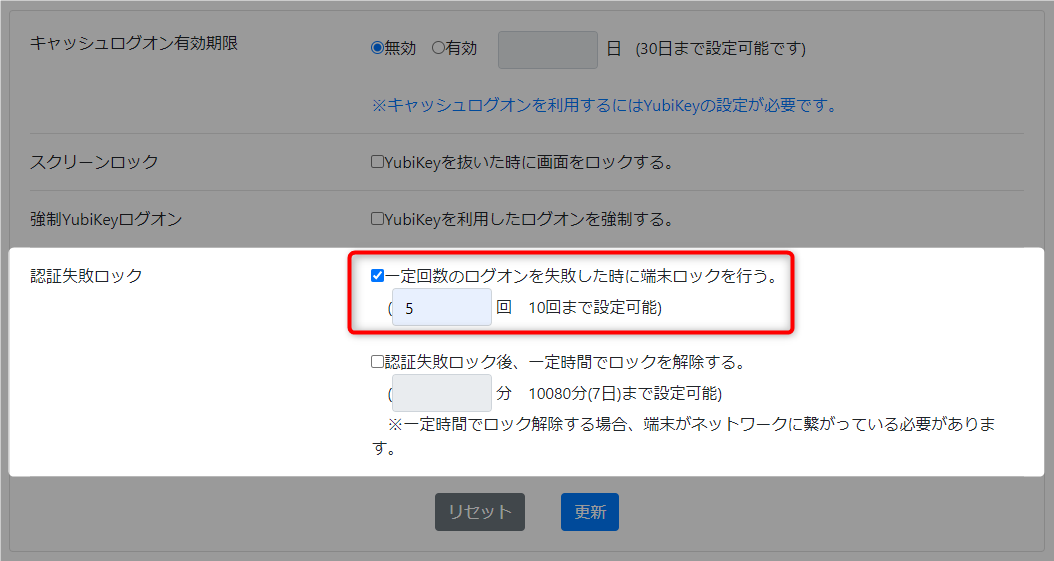
- 「更新」ボタンをクリックします。
情報
-
端末への設定反映について
利用者が端末をネットワークに接続している状態で起動した時に、設定が反映されます。 -
端末ロックについて
端末にログオンできなくなることを、「端末ロック」と言います。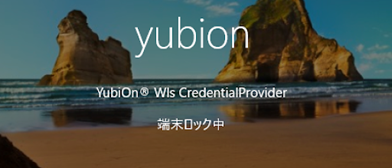 端末ロック状態を解除する方法はこちら。
端末ロック状態を解除する方法はこちら。
-
Mac版の場合
この機能を有効にするには「YubiKey強制」を有効にする必要があります。
9-6. 認証失敗ロック後のアンロック設定
-
「認証失敗ロック後、一定時間でロックを解除する」のチェックボックスにチェックを入れます。
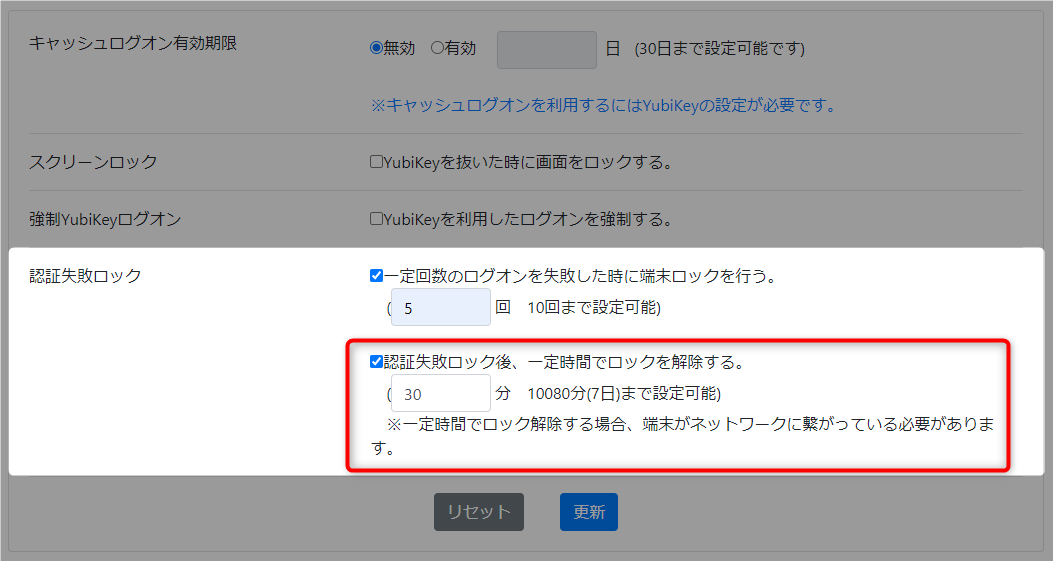
- 端末ロック解除をするまでの分数を入力します。
- 「更新」ボタンをクリックします。
情報
-
端末への設定反映について
利用者が端末をネットワークに接続している状態で起動した時に、設定が反映されます。 -
端末ロック解除の条件について
端末ロック状態になり、一定時間が経過する、かつ、利用者が端末をネットワークに接続している状態で起動した時に、端末ロック状態が解除されます。 一定時間でロックを解除する設定が無効の場合は、一定時間が経過しても端末ロック状態は解除されません。
9-7. 自動メール通知設定
-
サービス設定画面右上の設定アイコンをクリックし、「自動メール通知設定」をクリックします。

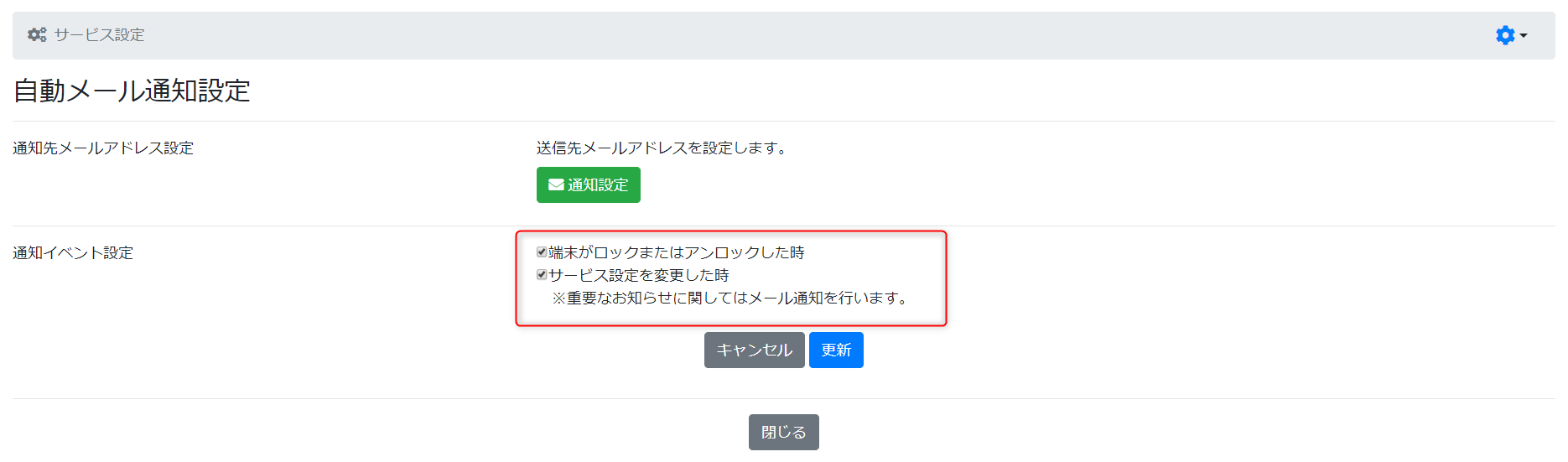
- 通知設定の有効/無効を切り替えます。
- 受け取りたい通知項目にチェックをいれます。
- 「更新」ボタンをクリックします。
通知について
-
「端末ロックが発生/解除した時」にチェックをつけた場合
どの端末がどの状態に変更されたかを通知します。 -
「サービス設定を変更した時」にチェックをつけた場合
キャッシュログオン設定など、サービス設定で変更された箇所を通知します。 -
メール受信者を変更したい場合
メール受信者の変更手順はこちらを参照ください。
10. 運用確認
画面左側のメニューから「端末」アイコンをクリックし、「サービス設定」をクリックします。
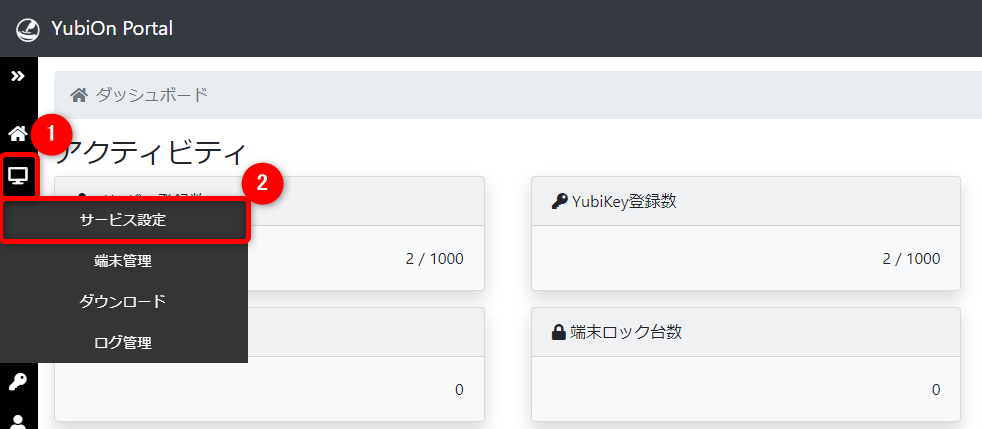
10-1. グループポリシー反映確認
グループポリシー反映状態
- 反映済み: 最新のグループポリシーが端末に反映されている状態です。
- 未反映: グループポリシーが端末に反映されていない状態です。
- 古いポリシーが反映: 古いグループポリシーが端末に反映されている状態です。
-
確認するグループポリシーをクリックします。
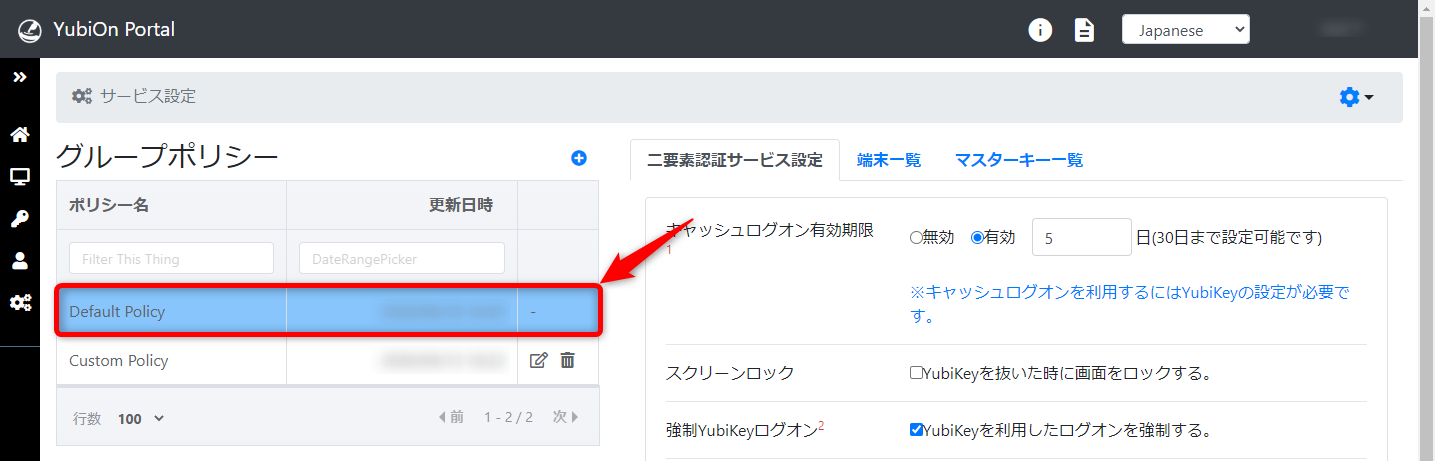
-
「端末一覧」タブをクリックします。

-
状態の下側のプルダウンをクリックします。
次に、「未反映」をクリックします。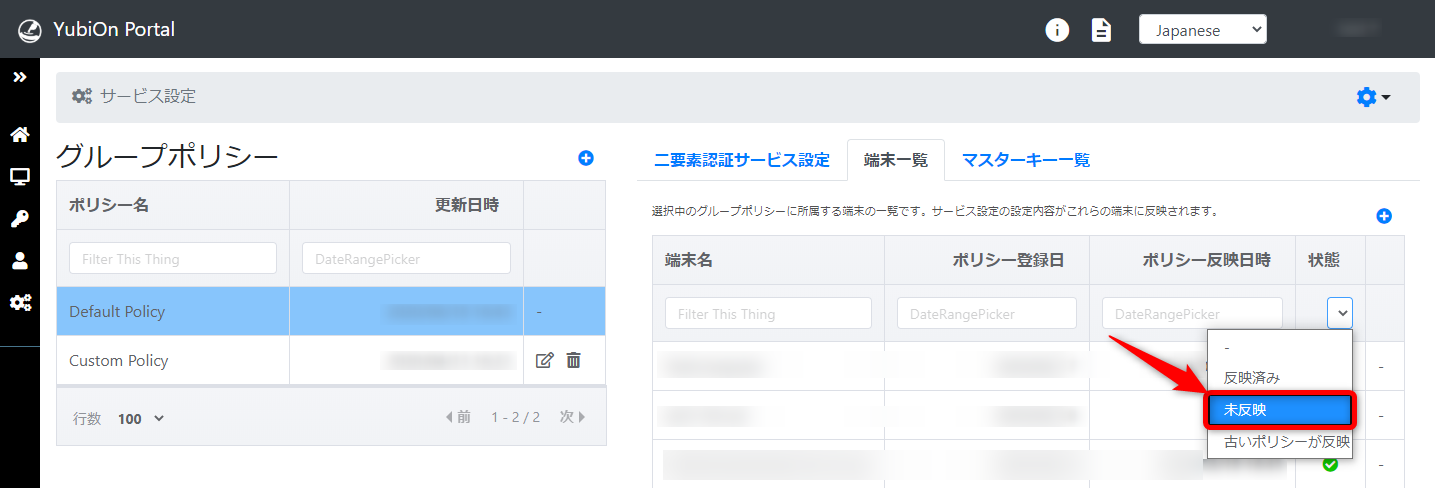
-
グループポリシーが未反映の端末一覧が表示されます。
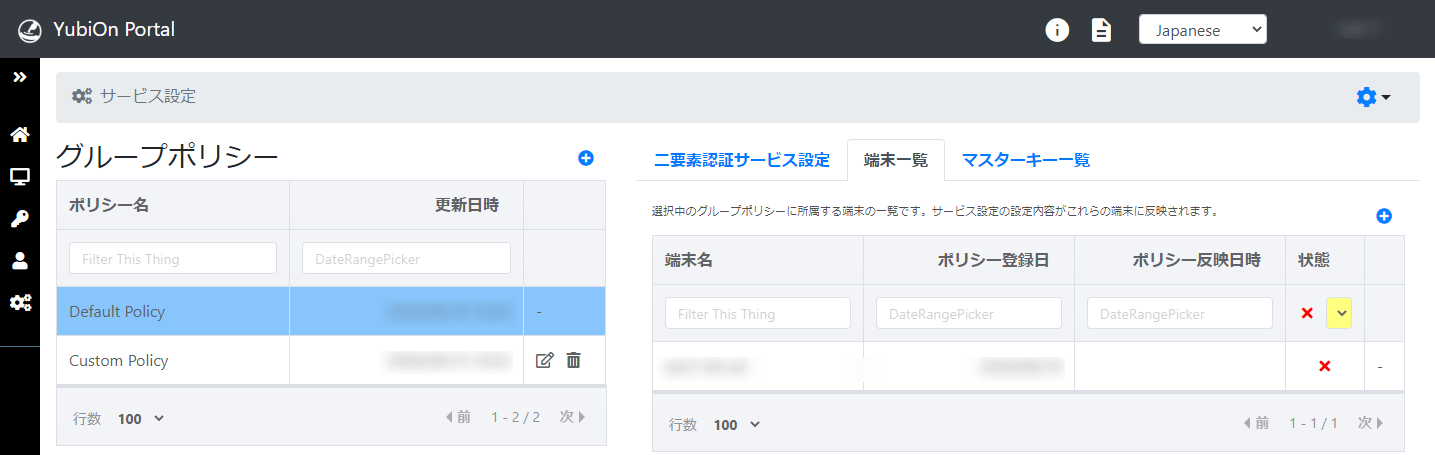 「未反映」の場合は「×」マークで表示されます。
「未反映」の場合は「×」マークで表示されます。
情報
-
「古いポリシーが反映」状態を確認する場合
状態のプルダウンで「古いポリシーが反映」をクリックすると、古いグループポリシーが反映されている端末一覧が表示されます。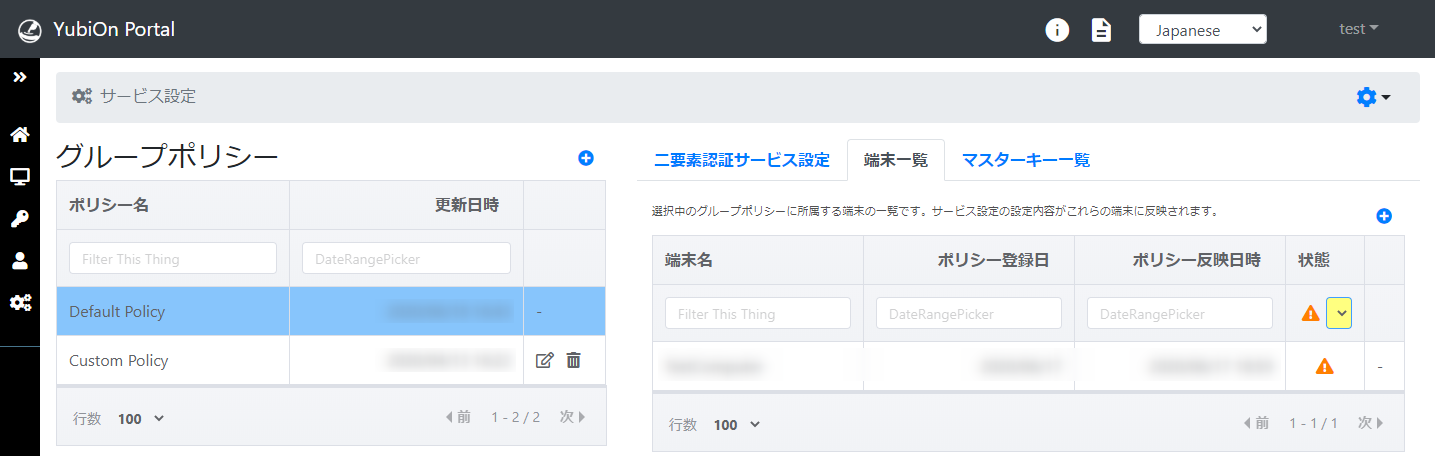
- 古いポリシーが反映されている場合は「警告マーク」で表示されます。
- 「グループポリシーの変更」または「別のグループポリシーを適用」した場合は「古いポリシーが反映」状態になります。
-
「反映済み」状態を確認する場合
状態のプルダウンで「反映済み」をクリックすると、最新のグループポリシーが反映されている端末一覧が表示されます。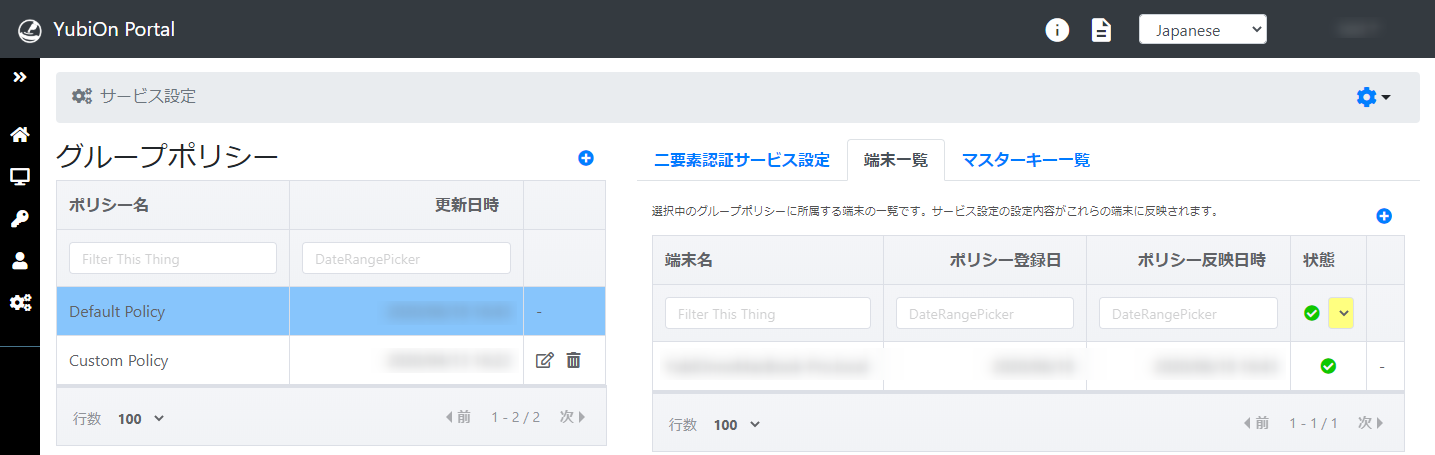
- 最新のグループポリシーが反映されている場合は「チェック」マークで表示されます。
-
端末に設定を反映させる方法について
対象端末がネットワークに接続している状態でログオンした時に、グループポリシーの設定が反映されます。
導入手順は以上です。
11. 補足
11-1. YubiOn Portalサイトの二要素認証方法
情報
担当者(YubiOn Portalに最初に登録した者)の場合のみ、YubiKeyの割り当てがなければ、パスワードのみのログインとなります。
-
ログインページにアクセスします。
メールアドレス入力欄に、「メールアドレス」を入力し、「確認」ボタンをクリックします。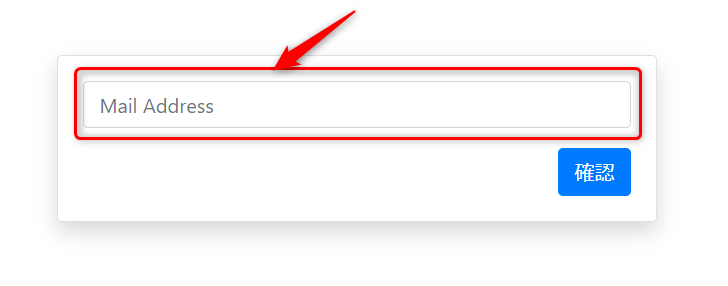
-
パスワード入力欄に「パスワード」を入力します。
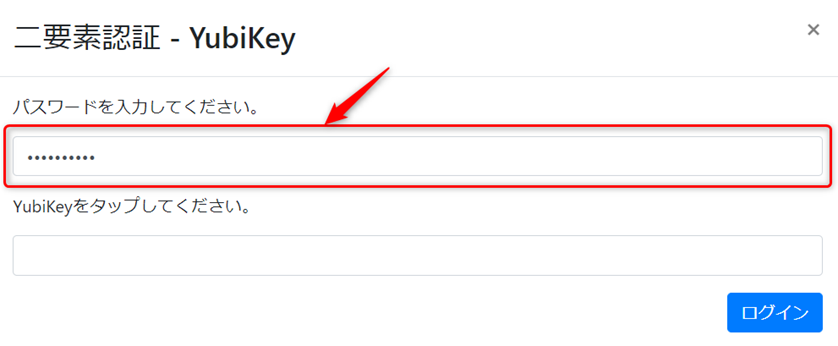
-
YubiKeyをUSBポートに挿し込みます。

-
YubiKey入力欄をクリックし、YubiKeyをタップします。
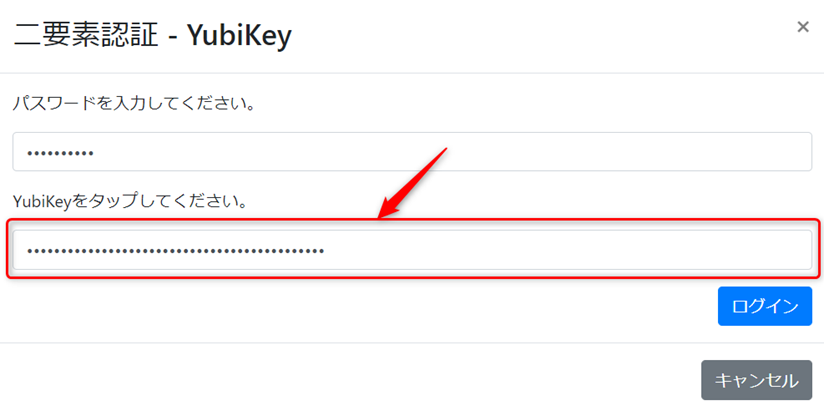 ※YubiKeyのワンタイムパスワード出力後、自動でEnterが入り、ログインします。
※YubiKeyのワンタイムパスワード出力後、自動でEnterが入り、ログインします。
-
ログインが完了すると、「ダッシュボード」が表示されます。