Macログイン設定ツールの設定方法
ステップ
Mac端末の事前データ登録
[管理者操作]
キッティング一括登録機能を使用して、Mac端末のログインに必要なデータを事前登録します。
ソフトウェアダウンロード
[管理者操作]
管理コンソールからソフトウェアをダウンロードし、インストーラーを各端末に配備します。
ソフトウェアインストール
[管理者 または 一般ユーザー操作]
インストーラーを実行しソフトウェアをインストールします。
クライアントツールセットアップ
[管理者 または 一般ユーザー操作]
クライアントツールを起動し、セットアップを行います。
セットアップ完了後、次回ログイン時には、YubiKeyを利用したログインが可能になります。
グループポリシーの反映
[管理者操作]
管理コンソールのサービス設定画面から、端末制御のためのグループポリシーを設定し、ルールを適用します。
クライアントツールの設定
Macログインサービスを利用するためには、クライアントツールでの設定が必要になります。
YubiOn Portalの管理者が操作する場合と管理者以外の者が操作する場合で手順が異なります。
下記の手順に従い設定を行ってください。
- クライアントツールのインストールが完了すると、画面右上のメニューバーに「鍵」のアイコンが表示されます。
「鍵」アイコンをクリックします。
- 右上の「設定」アイコンをクリックします。
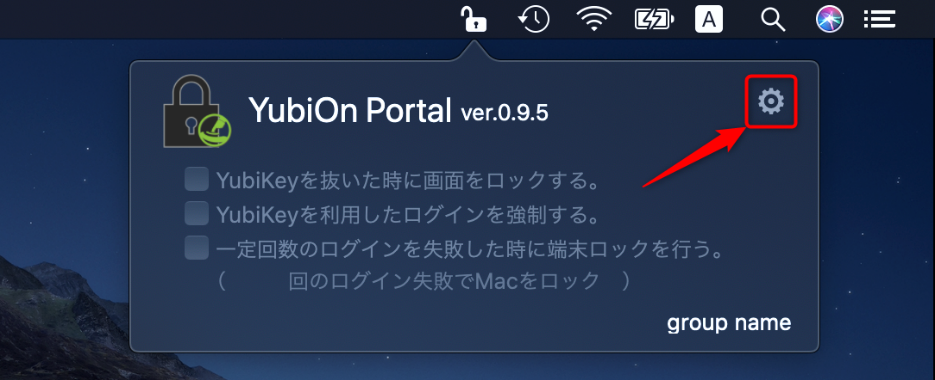
- 「Run as a LoginManager」をクリックします。
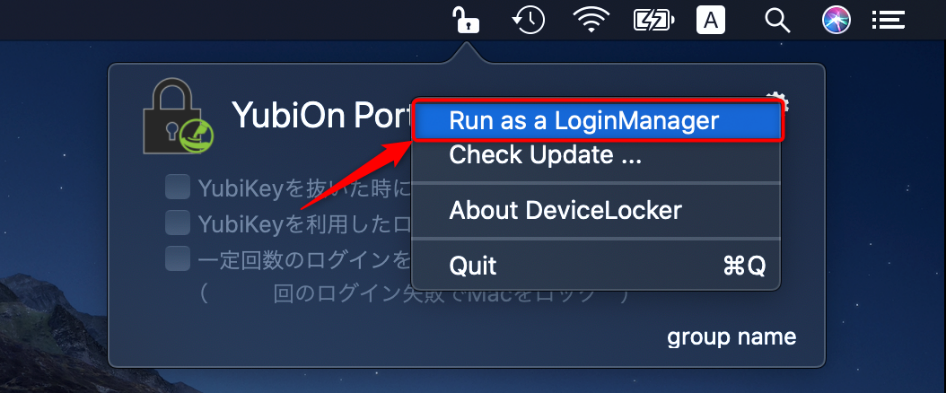
- OTP(ワンタイムパスワード)入力欄をクリックします。
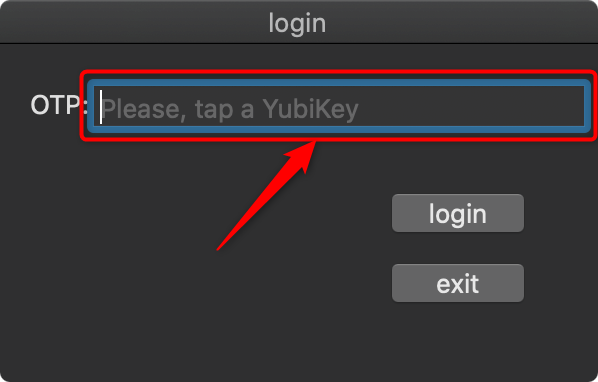
- YubiKeyをUSBポートに挿し込み、金属部分にタッチします。

- 「アカウントと認証器の割り当て」をクリックします。
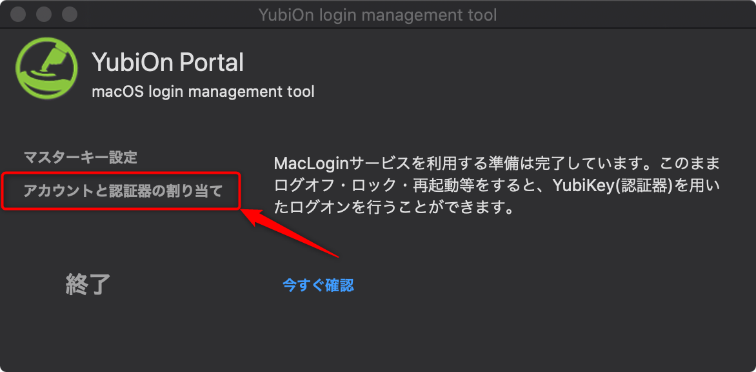
Macのログインで使用するには、このYubiKeyを有効化する必要があります。
※already列が「×」となっているYubiKeyは有効化されていません。
- 有効化したいYubiKeyをクリックし、右下の「設定」アイコンをクリックします。
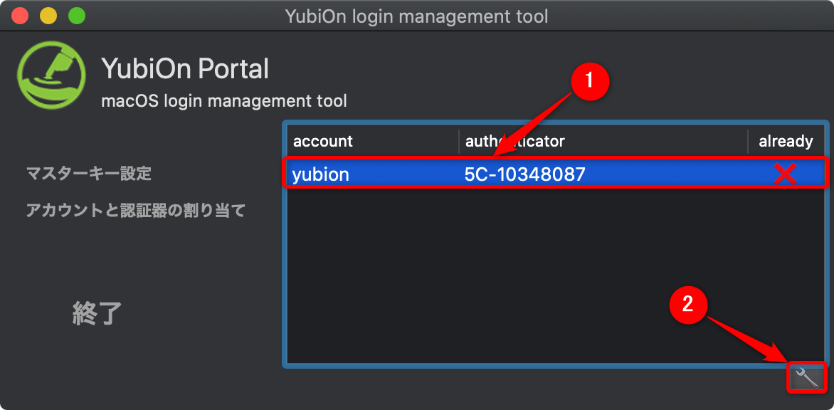
- YubiKey入力欄をクリックし、USBポートに挿し込まれたYubiKeyの金属部分にタッチします。
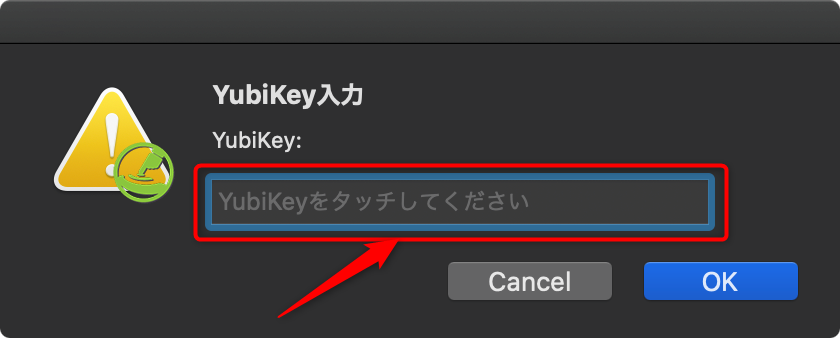
- YubiKeyの紐付け完了メッセージが表示されるので、「OK」をクリックします。
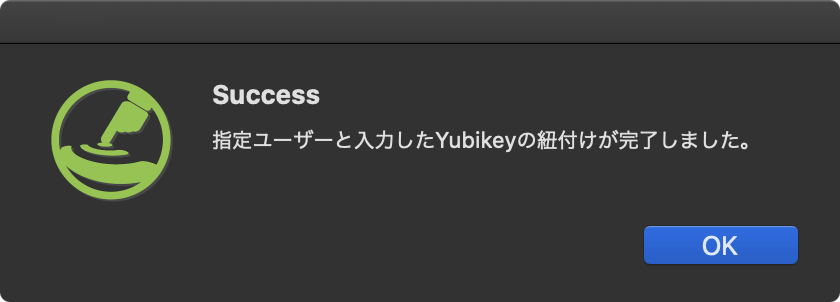
YubiKeyの紐付けに失敗した場合
YubiKeyの紐付けに失敗した場合は、下図のエラーメッセージが表示されます。 以下の注意事項を確認し、必要な場合はクライアントツールの設定をやり直してください。
以下の注意事項を確認し、必要な場合はクライアントツールの設定をやり直してください。
注意事項-
YubiKeyをUSBポートにしっかり挿し込んでいるか?
中途半端に挿しているとOTP入力が途切れることがあります。 -
USBポートに複数のYubiKeyを同時に挿していないか?
複数のYubiKeyを同時に挿していると、YubiKeyの紐付けに失敗します。 -
YubiKey入力欄にYubiKeyの入力以外に不要な文字列が入っていないか?
空欄または不要な文字列が含まれている場合はYubiKeyの紐付けに失敗します。 -
Yubico社が提供する設定ツールを利用し、YubiKeyの設定を書き換えていないか?
設定が書き換えられたYubiKeyは端末ログインに使用できなくなります。 その際は管理者にお問い合わせください。
-
YubiKeyをUSBポートにしっかり挿し込んでいるか?
- YubiKeyの有効化に成功すると、alreadyの列が「チェックマーク」に変化します。
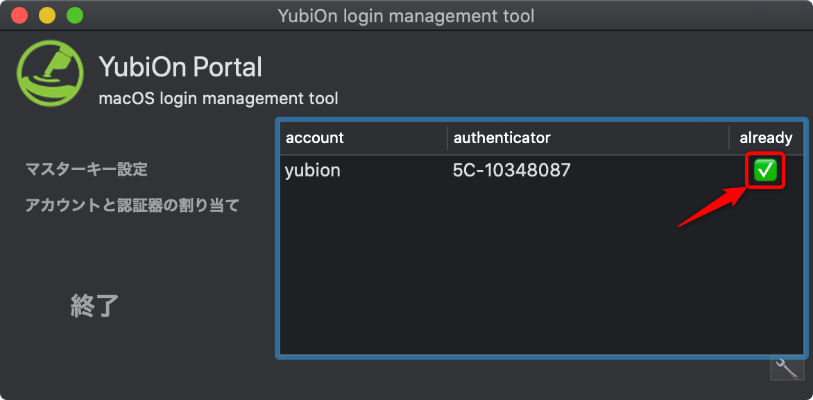
- 「終了」をクリックします。
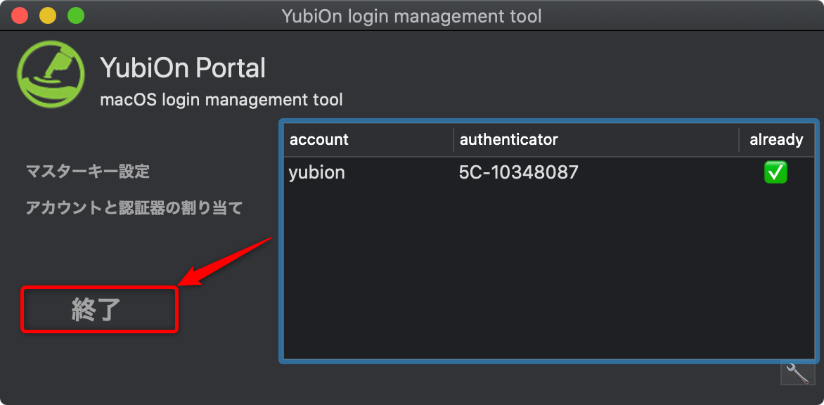
「はい」をクリックします。
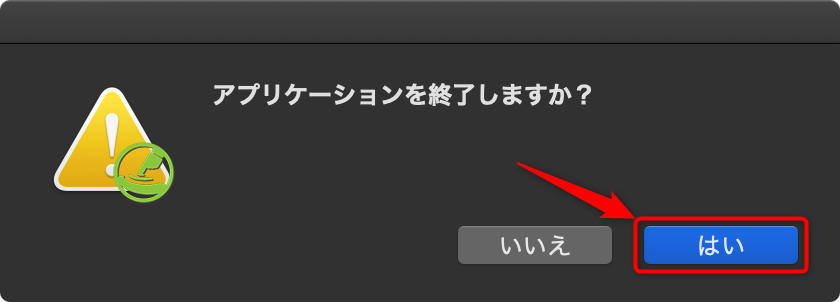
次回ログイン時には、YubiKeyを利用したログインが可能になります。
● YubiOn Portalの管理者以外のメンバーが設定を行う
- クライアントツールのインストールが完了すると、画面右上のメニューバーに「鍵」のアイコンが表示されます。
「鍵」アイコンをクリックします。
- 右上の「設定」アイコンをクリックします。
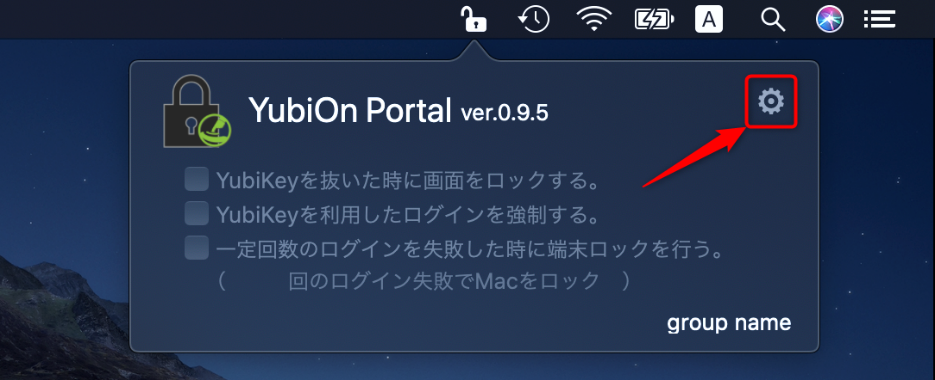
- 「Run as a LoginManager」をクリックします。
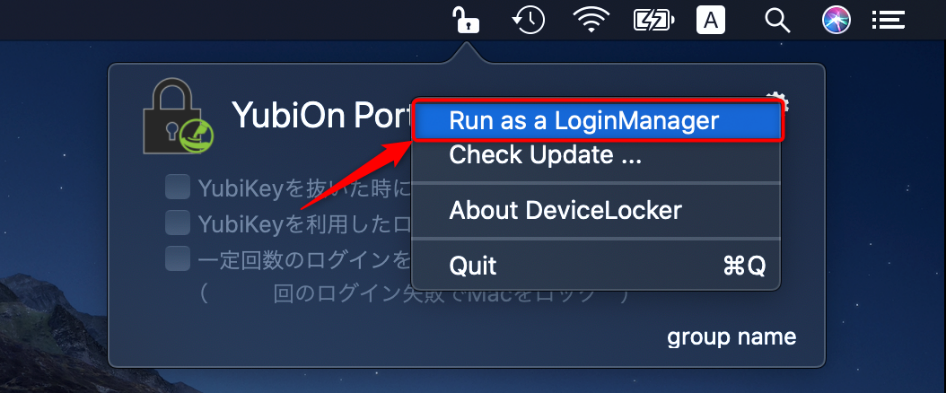
- OTP(ワンタイムパスワード)入力欄をクリックします。
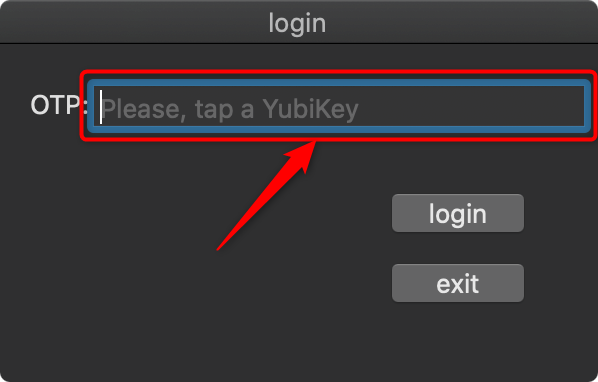
- YubiKeyをUSBポートに挿し込み、金属部分にタッチします。

- YubiKeyの紐付け完了メッセージが表示されるので、「OK」をクリックします。
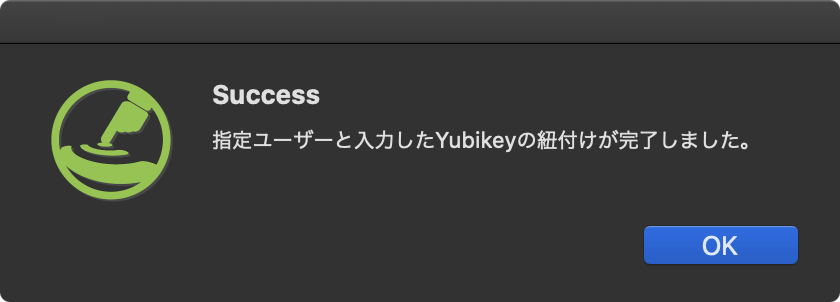
YubiKeyの紐付けに失敗した場合
YubiKeyの紐付けに失敗した場合は、下図のエラーメッセージが表示されます。 以下の注意事項を確認し、必要な場合はクライアントツールの設定をやり直してください。
以下の注意事項を確認し、必要な場合はクライアントツールの設定をやり直してください。
注意事項-
YubiKeyをUSBポートにしっかり挿し込んでいるか?
中途半端に挿しているとOTP入力が途切れることがあります。 -
USBポートに複数のYubiKeyを同時に挿していないか?
複数のYubiKeyを同時に挿していると、YubiKeyの紐付けに失敗します。 -
YubiKey入力欄にYubiKeyの入力以外に不要な文字列が入っていないか?
空欄または不要な文字列が含まれている場合はYubiKeyの紐付けに失敗します。 -
Yubico社が提供する設定ツールを利用し、YubiKeyの設定を書き換えていないか?
設定が書き換えられたYubiKeyは端末ログインに使用できなくなります。 その際は管理者にお問い合わせください。
-
YubiKeyをUSBポートにしっかり挿し込んでいるか?
- 「終了」をクリックします。
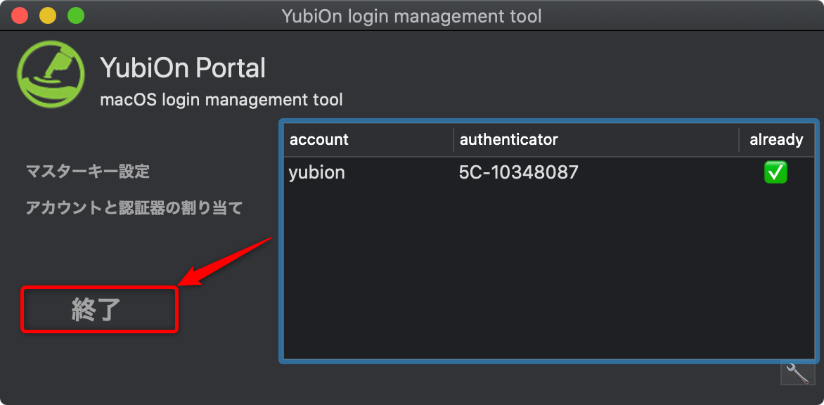
「はい」をクリックします。
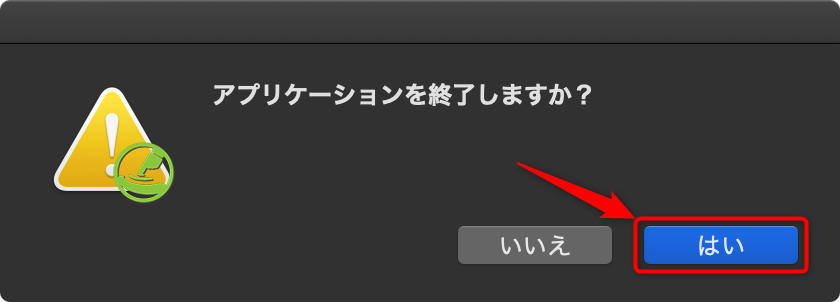
次回ログイン時には、YubiKeyを利用したログインが可能になります。