Windowsログオン利用方法
一般利用者向けのWindowsログオン利用方法を説明します。
目次
1. 招待メールから登録
タイトルに「[YubiOn Portal]YubiOn Portalへのご招待」と表示されたメールをご確認ください。
※メールが見当たらない場合は、迷惑メールに分類されていないかご確認ください。また、管理者がメール通知を行っていることを確認してください。
メール本文に記載された「登録URL」をクリック
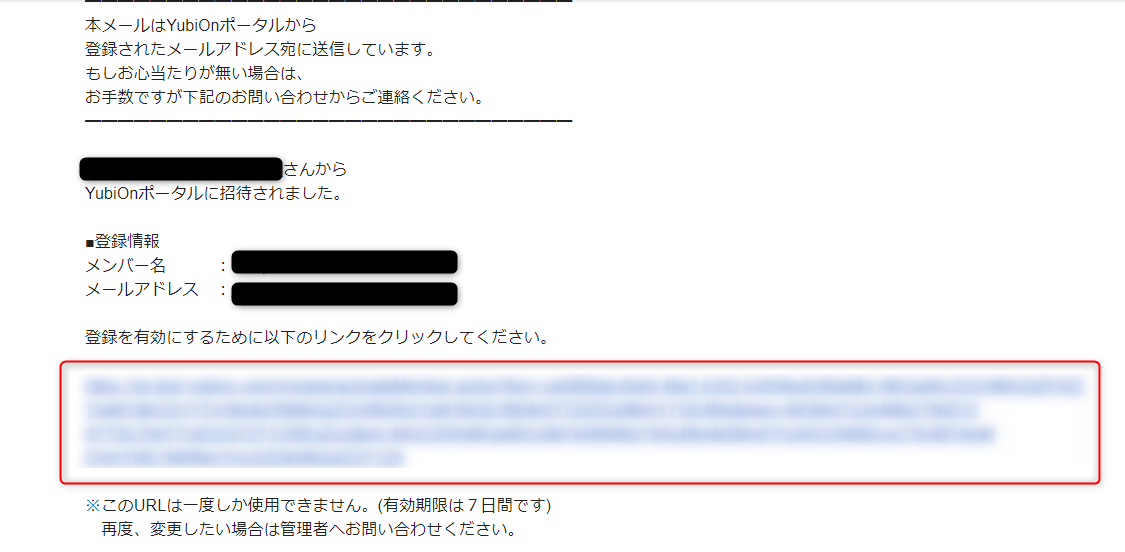
1-1. パスワード変更
新しいパスワード入力欄に、「新しいパスワード」を入力します。
確認用のパスワード入力欄に、「再度同じパスワード」を入力します。
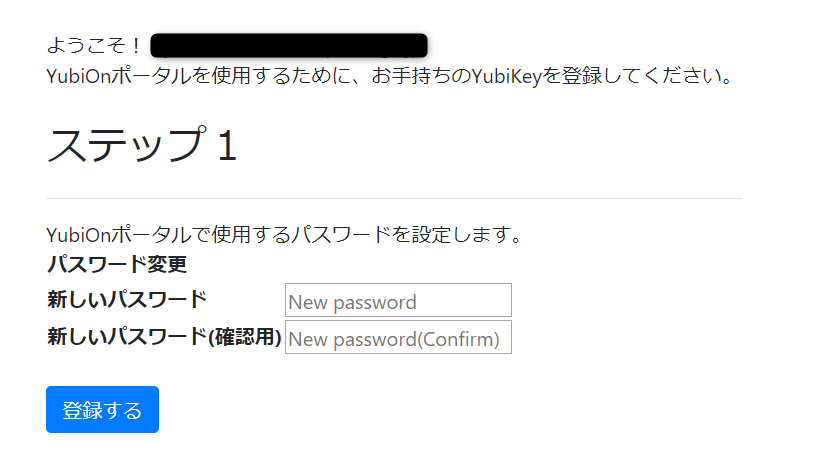
「登録する」ボタンをクリックします。
 確認メッセージで「OK」をクリックします。
確認メッセージで「OK」をクリックします。
1-2. YubiKey登録
OTP(ワンタイムパスワード)入力欄をクリックします。
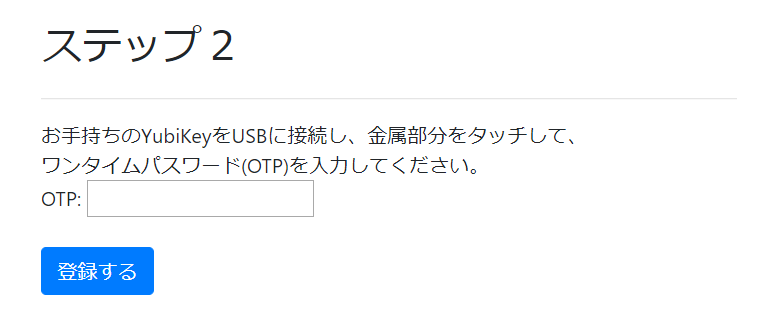
端末のUSBポートにYubiKeyを差し込みます。
中心の金属部分が点灯することを確認してください。
 YubiKeyの金属部分をタップします。
YubiKeyの金属部分をタップします。
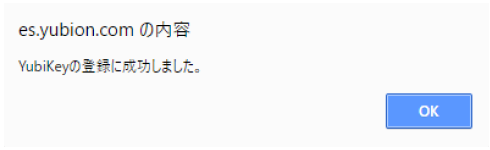 確認メッセージで「OK」をクリックします。
確認メッセージで「OK」をクリックします。
1-3. インストーラーダウンロード
「ダウンロード」ボタンをクリックし、クライアントツールのインストーラーをダウンロードします。
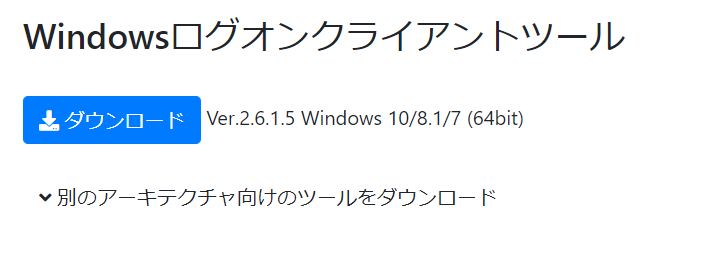
※表示されているインストーラーと異なるプラットフォームのインストーラーをダウンロードしたい場合は、「別のアーキテクチャ向けのツールをダウンロード」をクリックして、ダウンロードしたいインストーラーを選択してください。
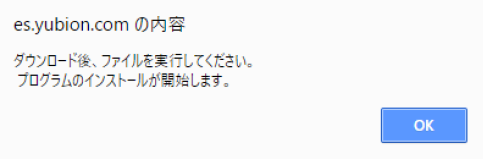 確認メッセージで「OK」をクリックします。
確認メッセージで「OK」をクリックします。
2. ソフトウェアインストール
ダウンロードした「WlsInstaller_x64.msi」または「WlsInstaller_x86.msi」インストーラーを実行します。
インストールの際に警告が表示される場合
Microsoft社の「SmartScreen」機能が有効になっている環境では、ファイルをダウンロードする際やインストール開始時に警告が表示される場合があります。
警告が表示された場合は以下の手順でインストールを進めてください。
※当YubiOn Portalサイトからダウンロードしたことが確実ではないファイルは、不正なファイルの可能性がありますので実行しないでください。
1. 「詳細情報」をクリックします。
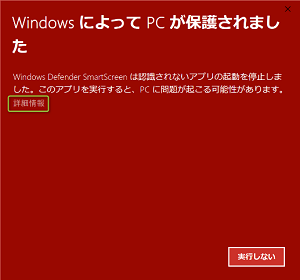 2. 表示された「実行」ボタンをクリックします。
2. 表示された「実行」ボタンをクリックします。
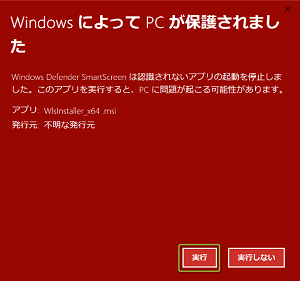
ソフトウェア使用許諾契約書をご確認の上、「同意」チェックボックスにチェックします。
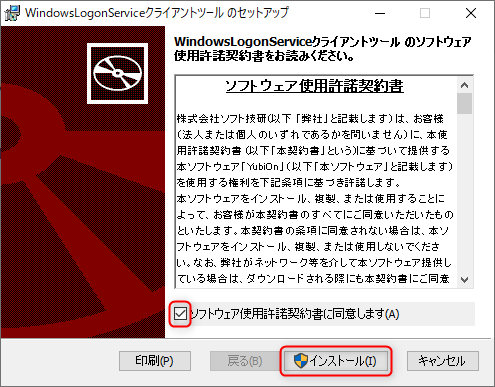
「インストール」をクリックします。
インストールが完了すると完了画面が表示されます。
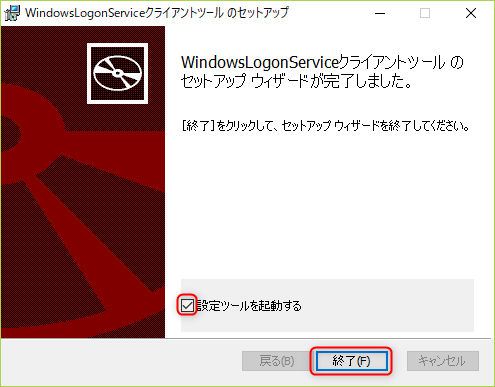
ユーザーアカウント制御の確認ポップアップで、「はい」をクリック
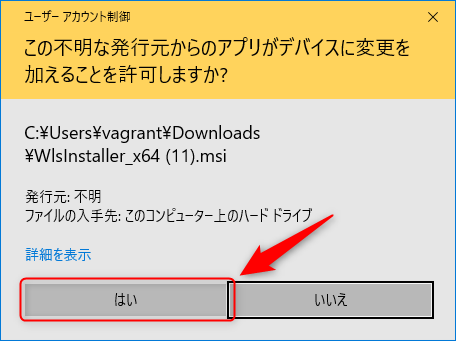
続けて必須ランタイムをインストールします。
ユーザーアカウント制御の確認ポップアップで、「はい」をクリックします。
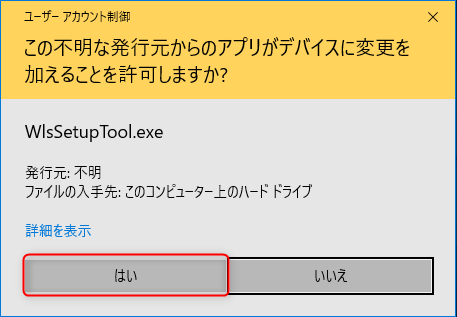
必須ランタイムのインストールが開始されます。
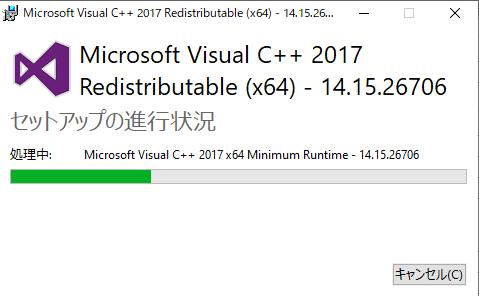
再起動の必要がない場合はポップアップが表示されません。
ポップアップの表示がない場合は、この時点でインストールが完了します。
確認メッセージが表示されるので、「はい」をクリックします。
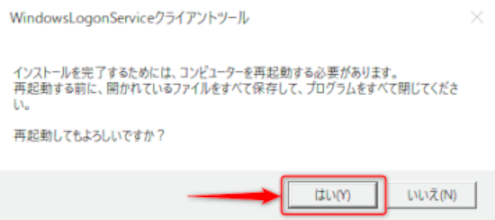
3. Windowsログオンセットアップ
端末をネットワークに接続している状態で設定を行ってください。
スタートメニューから起動します。
既にクライアントツールを起動している場合はこの手順をスキップします。
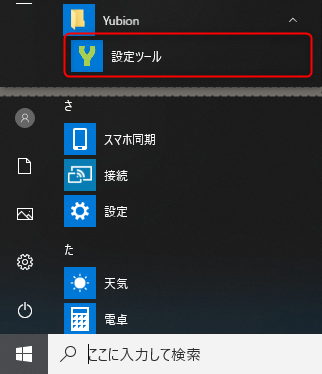
「メールアドレス」、「パスワード」欄に、YubiOn Portalで登録した「メールアドレス/パスワード」を入力します。
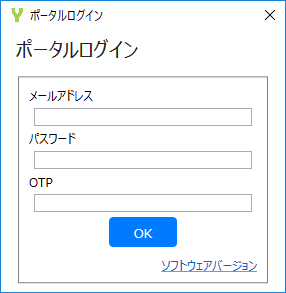
YubiOn Portalに登録したYubiKeyをUSBポートに差し込みます。

「OTP」欄を選択し、YubiKeyをタップしてワンタイムパスワードを入力します。
設定完了ポップアップで「OK」ボタンをクリックします。
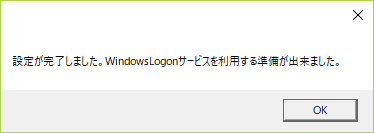
「終了」をクリックして設定ツールを閉じます。
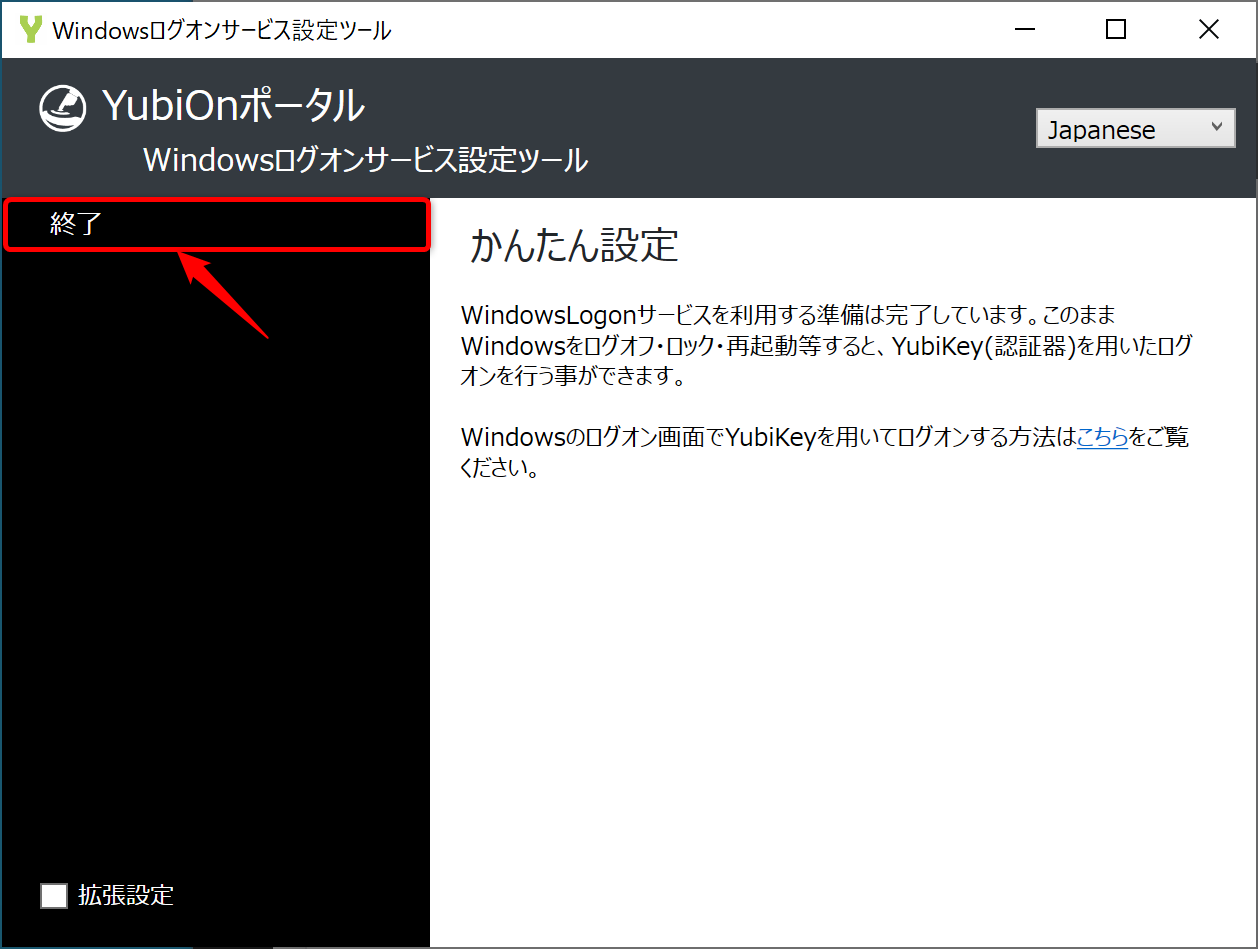
4. Windowsログオン利用方法
YubiKeyを使用した二要素認証の方法を説明します。
端末を起動し、ログオン画面を表示します。
「YubiOn®Wls CredentialProvider」と表示されていることを確認してください。
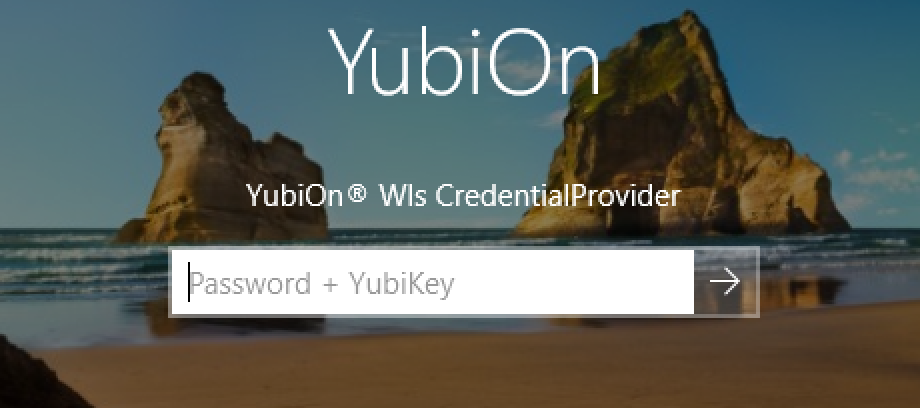
「YubiOn®Wls CredentialProvider」と表示されていない場合は、「サインインオプション」をクリックし、「YubiOn」アイコンをクリックしてください。
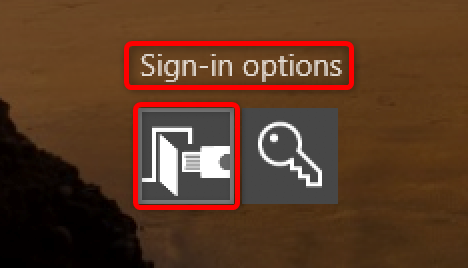
USBポートにYubiKeyを挿し込みます。
中心の金属部分が点灯することを確認してください。

入力欄にWindowsのパスワードを入力します。
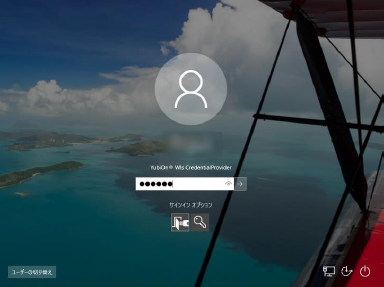
パスワード入力後、続けてYubiKeyの金属部分をタップします。
YubiKeyをタップすると、ワンタイムパスワード出力後に自動でEnterが入力されます。

YubiKey入力後、「Windowsのパスワード」と「YubiKeyのワンタイムパスワード」が正しければログオン成功となります。
オフライン認証について
・オフライン認証を有効化するには、一度端末でオンライン認証を成功させる必要があります。
・端末のログインが成功する度に、オフライン認証期限が更新されます。
例) オフラインの有効期限を 3日に設定した場合
4/1に端末ログオンが成功すると、4/1~4/3までオフライン認証が有効です。
※上記期間中に端末ログオンが成功すると、認証成功日から更に3日間有効。
・オフラインの有効期限については管理者にお問い合わせください。
5. 端末にログオンできない場合
Windows端末にログオンできなくなる状態のことを「端末ロック」状態と呼びます。「一定回数ログインに失敗したとき」または「管理者が端末にロックをかけたとき」に端末ロック状態になります。「端末ロック」状態になった場合、パスワード入力欄が非表示になり、「端末ロック中」というメッセージが表示されます。
一定時間で端末ロックを解除する機能について
管理者が「一定時間経過でロック解除」を設定している場合は、一定時間経過で自動で端末ロック解除されます。
ネットワークに接続している端末が起動したときに端末ロックが解除されます。
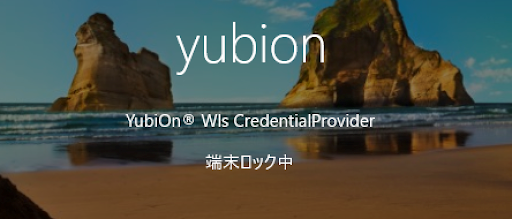
「一定時間が経過しても端末ロックが解除されない場合」または「すぐに端末ロックを解除したい場合」は管理者にお問い合わせください。
6. 一時的にパスワードのみでログオンする
端末に一時的にパスワードのみでログオンできる状態のことを「緊急ログオン」状態と呼びます。このモードを設定することができるのは管理者のみです。
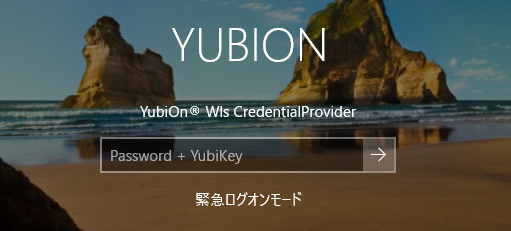
緊急ログオン状態になるとログオン画面に「緊急ログオンモード」というメッセージが表示されます。入力欄にパスワードのみを入力し、ログオン可能です。
7. バージョンの確認方法
クライアントツールのバージョン確認方法を説明します。
設定ツールを起動し、「ソフトウェアバージョン」をクリックします。
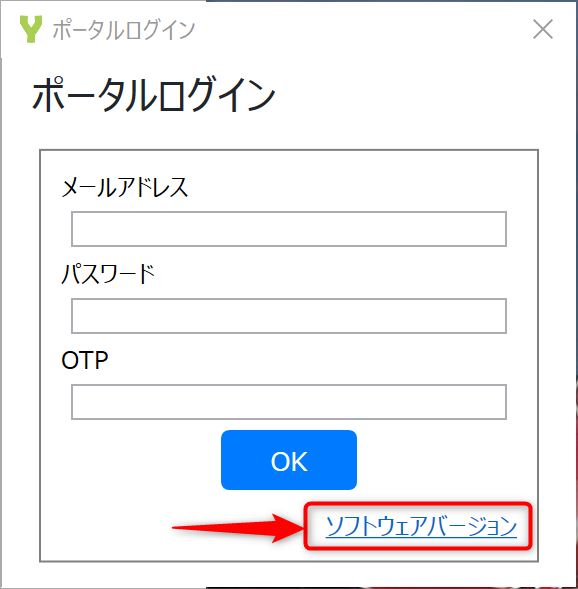
画面中央にクライアントツールのバージョンが表示されます。
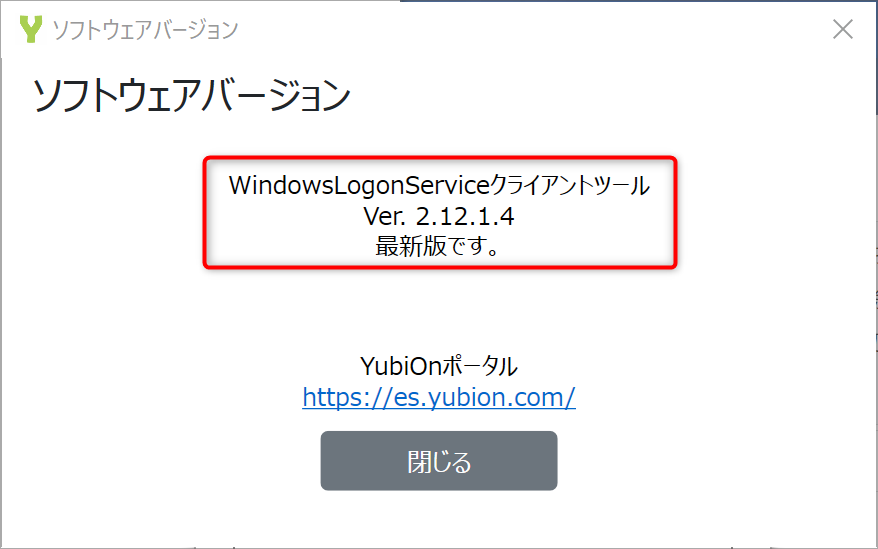
古いバージョンがインストールされている場合
画面中央のクライアントツールのバージョンが古い場合は、最新クライアントツールの「ダウンロード」ボタンが表示されます。
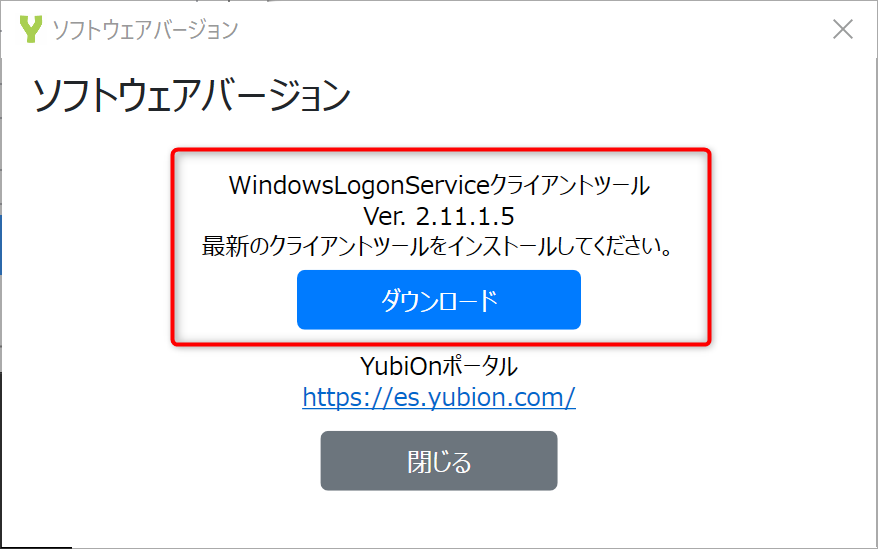 「ダウンロード」ボタンをクリックすると、最新のクライアントツールをダウンロードすることができます。
「ダウンロード」ボタンをクリックすると、最新のクライアントツールをダウンロードすることができます。
設定ツールログイン後のバージョン確認について
設定ツールログイン後は、画面左下の「拡張設定」をクリックし、「ソフトウェアバージョン」をクリックすることでクライアントツールのバージョンを確認することができます。
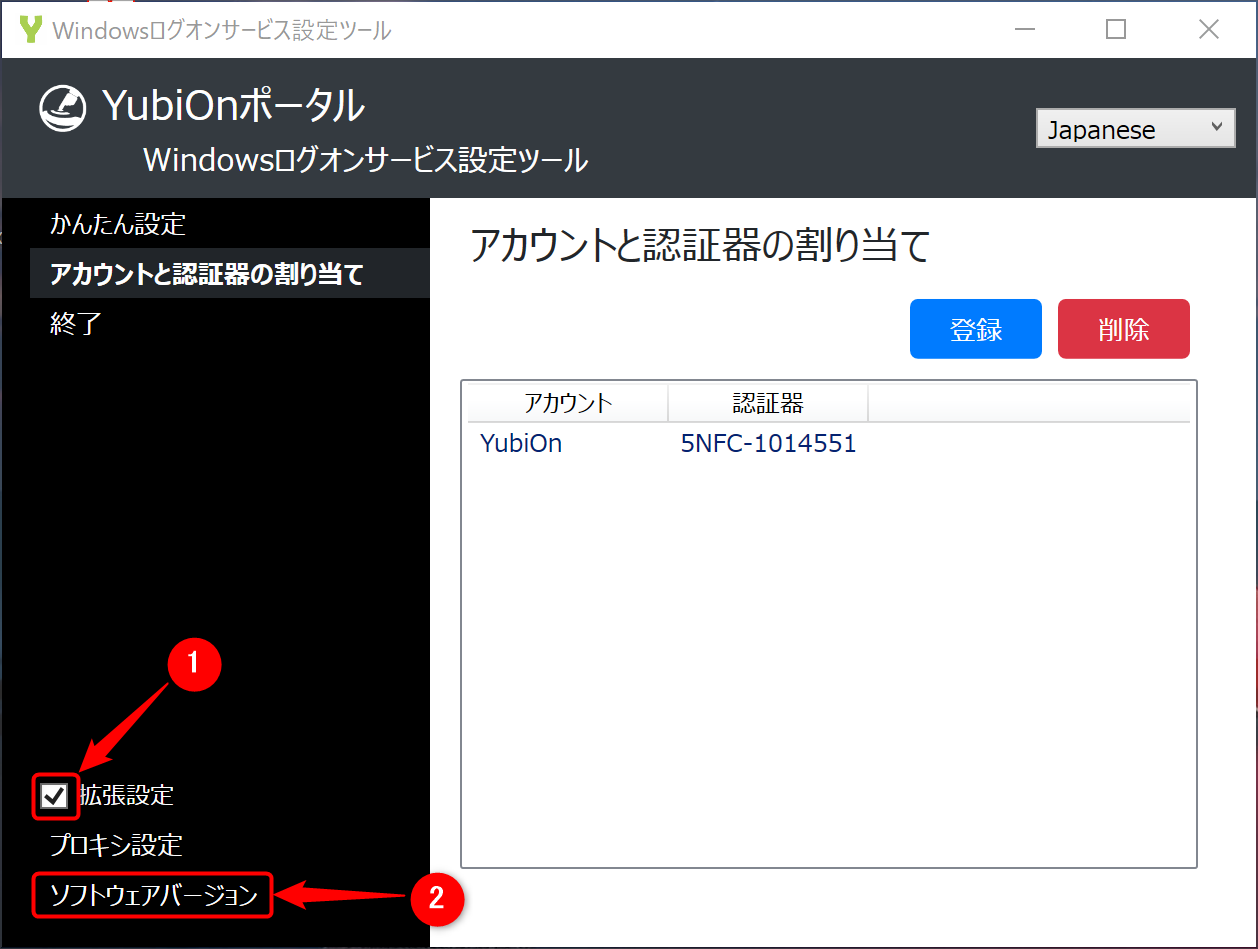
その他の確認方法
スタートメニュー>設定>アプリの検索枠に「WindowsLogonServiceクライアントツール」と入力します。クライアントツールをクリックすると、バージョン番号が表示されます。
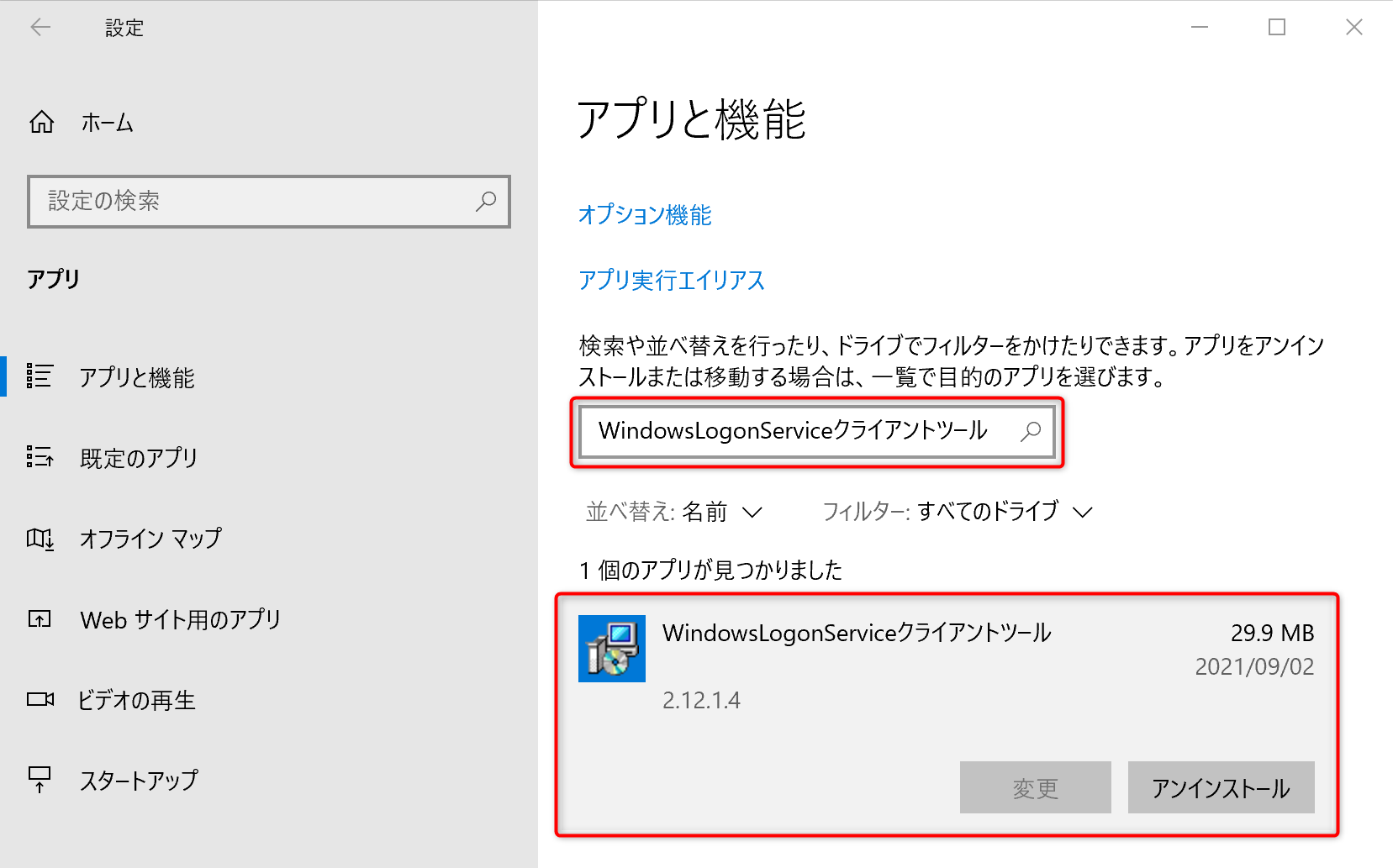
8. アップデート方法
最新のインストーラーを実行することでアップデートされます。 「2. ソフトウェアインストール」を参考にインストールを行ってください。