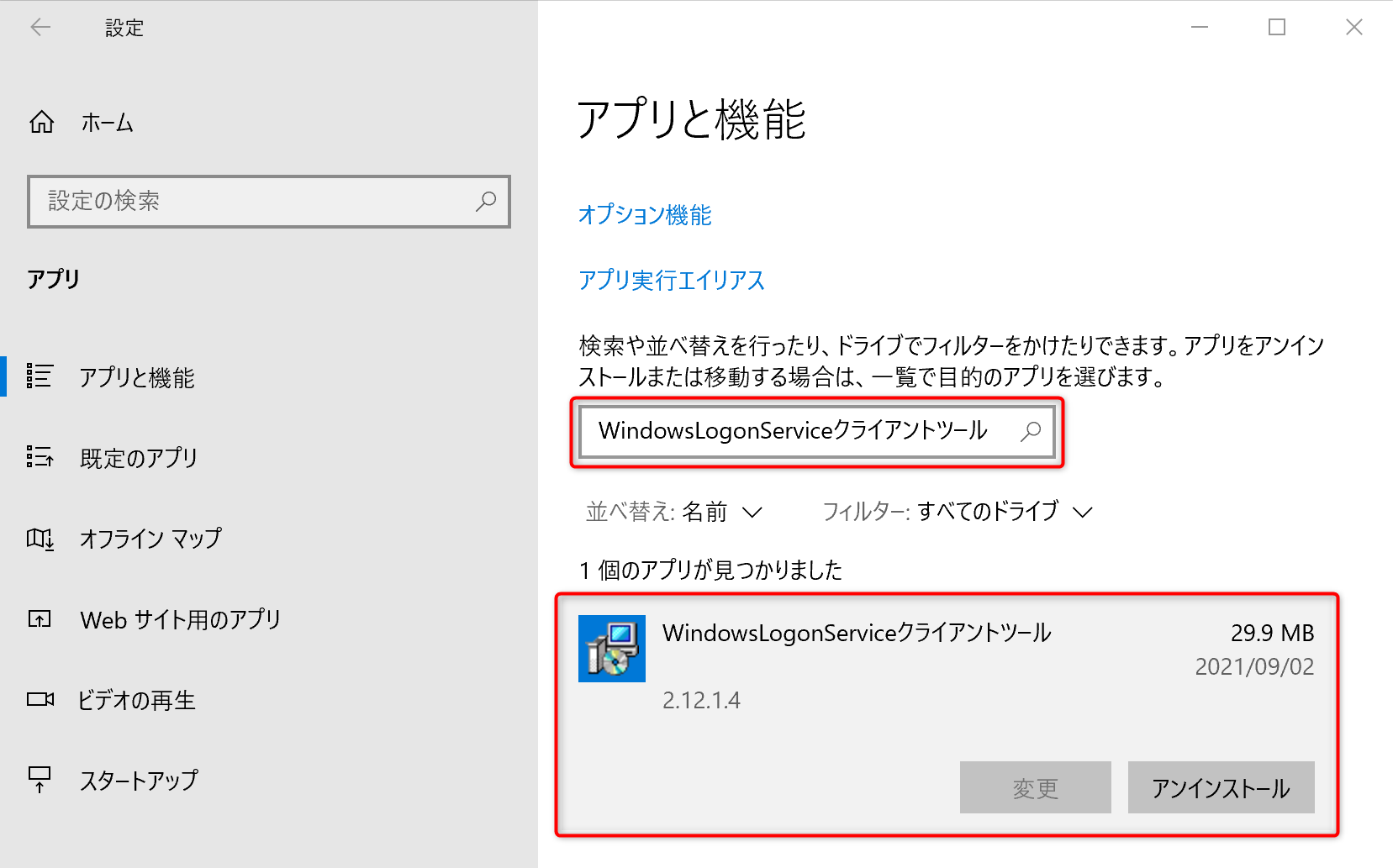Windowsログオン利用方法 (大規模導入向け)
一般利用者向けのWindowsログオン利用方法を説明します。
本マニュアルは大規模導入手順で導入された方向けとなります。
目次
1. Windowsログオンセットアップ
Windowsログオンサービスを利用するには、一度端末にログオンする必要があります。初回ログオン時に自動セットアップが行われ、次回ログオン時からYubiKeyを利用した二要素認証をご利用いただけます。
1-1. ネットワーク接続の確認
端末を起動し、ログオン画面右下のネットワークアイコンをクリックします。
ネットワークに接続していることを確認します。

端末がネットワークに接続されていない場合は、ネットワーク接続を行ってください。
1-2. 自動セットアップ
端末にWindowsの「パスワード」のみでログオンします。
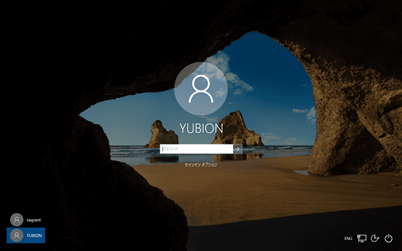
ログオン時に端末がネットワークに接続されている場合は、自動セットアップが完了します。
次回ログオン時には二要素認証をご利用いただけます。
二要素認証に切り替わらない場合
端末のネットワーク接続を見直し、再度端末にログオンしてください。
2. Windowsログオン利用方法
YubiKeyを使用した二要素認証の方法を説明します。
端末を起動し、ログオン画面を表示します。
「YubiOn®Wls CredentialProvider」と表示されていることを確認してください。
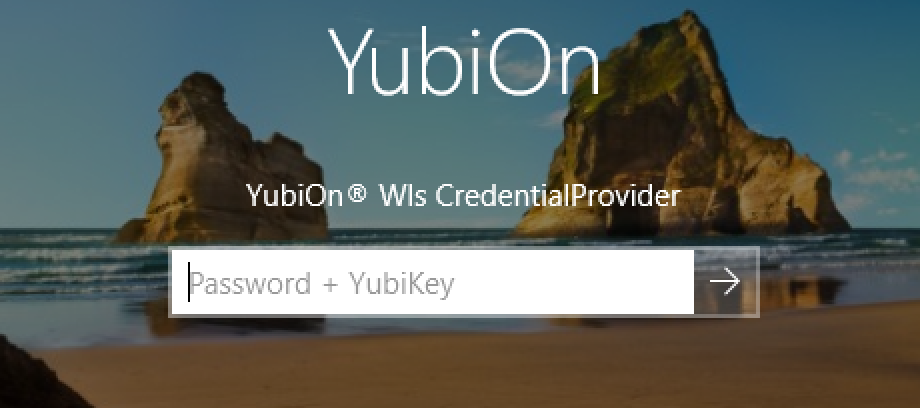
「YubiOn®Wls CredentialProvider」と表示されていない場合は、「サインインオプション」をクリックし、「YubiOn」アイコンをクリックしてください。
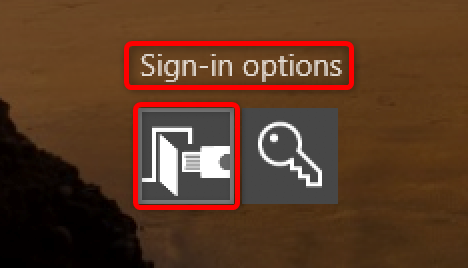
USBポートにYubiKeyを挿し込みます。
中心の金属部分が点灯することを確認してください。

入力欄にWindowsのパスワードを入力します。
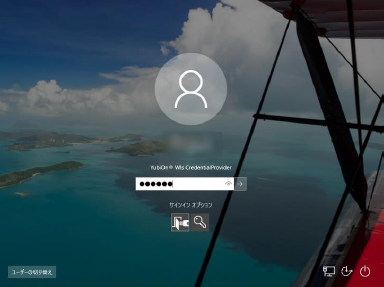
パスワード入力後、続けてYubiKeyの金属部分をタップします。
YubiKeyをタップすると、ワンタイムパスワード出力後に自動でEnterが入力されます。

YubiKey入力後、「Windowsのパスワード」と「YubiKeyのワンタイムパスワード」が正しければログオン成功となります。
オフライン認証について
・オフライン認証を有効化するには、一度端末でオンライン認証を成功させる必要があります。
・端末のログインが成功する度に、オフライン認証期限が更新されます。
例) オフラインの有効期限を 3日に設定した場合
4/1に端末ログオンが成功すると、4/1~4/3までオフライン認証が有効です。
※上記期間中に端末ログオンが成功すると、認証成功日から更に3日間有効。
・オフラインの有効期限については管理者にお問い合わせください。
3. 端末にログオンできない場合
Windows端末にログオンできなくなる状態のことを「端末ロック」状態と呼びます。「一定回数ログインに失敗したとき」または「管理者が端末にロックをかけたとき」に端末ロック状態になります。「端末ロック」状態になった場合、パスワード入力欄が非表示になり、「端末ロック中」というメッセージが表示されます。
一定時間で端末ロックを解除する機能について
管理者が「一定時間経過でロック解除」を設定している場合は、一定時間経過で自動で端末ロック解除されます。
ネットワークに接続している端末が起動したときに端末ロックが解除されます。
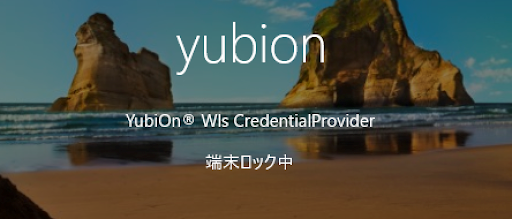
「一定時間が経過しても端末ロックが解除されない場合」または「すぐに端末ロックを解除したい場合」は管理者にお問い合わせください。
4. 一時的にパスワードのみでログオンする
端末に一時的にパスワードのみでログオンできる状態のことを「緊急ログオン」状態と呼びます。このモードを設定することができるのは管理者のみです。
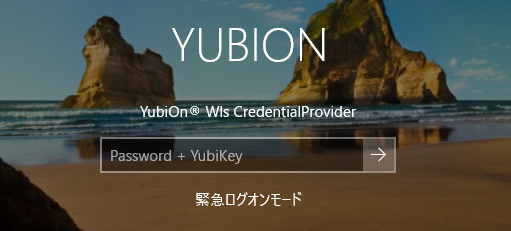
緊急ログオン状態になるとログオン画面に「緊急ログオンモード」というメッセージが表示されます。入力欄にパスワードのみを入力し、ログオン可能です。
5. バージョンの確認方法
スタートメニュー>設定>アプリの検索枠に「WindowsLogonServiceクライアントツール」と入力します。クライアントツールをクリックすると、バージョン番号が表示されます。