ATKeyに指紋を登録する
新しいATKeyを入手した時には最初に利用者の指紋を登録してください。
ATKeyを認証に使用するための初期設定として、PINと指紋を登録します。
ATKey
お客様が独自に入手したATKeyは、YubiOn Portalでは使用できません。
セキュリティキーセットアップ画面へアクセス
「スタートメニュー右クリック>設定」をクリックします。
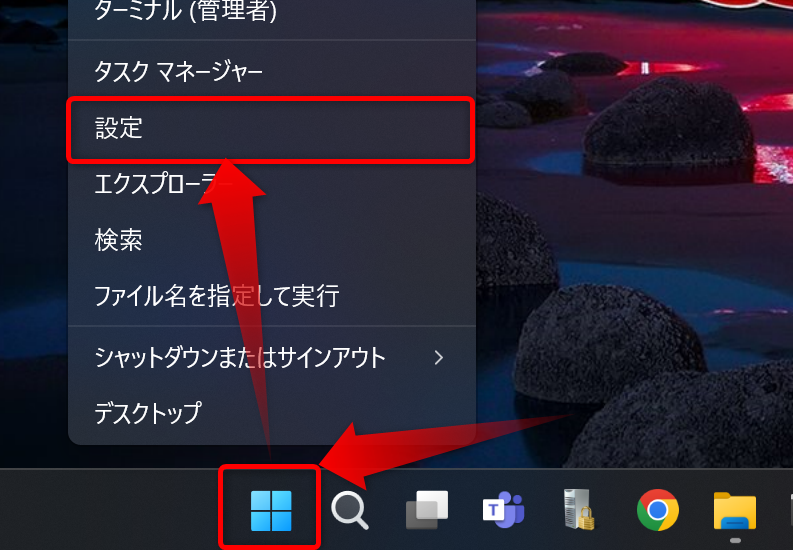
「アカウント>サインインオプション」をクリックします。
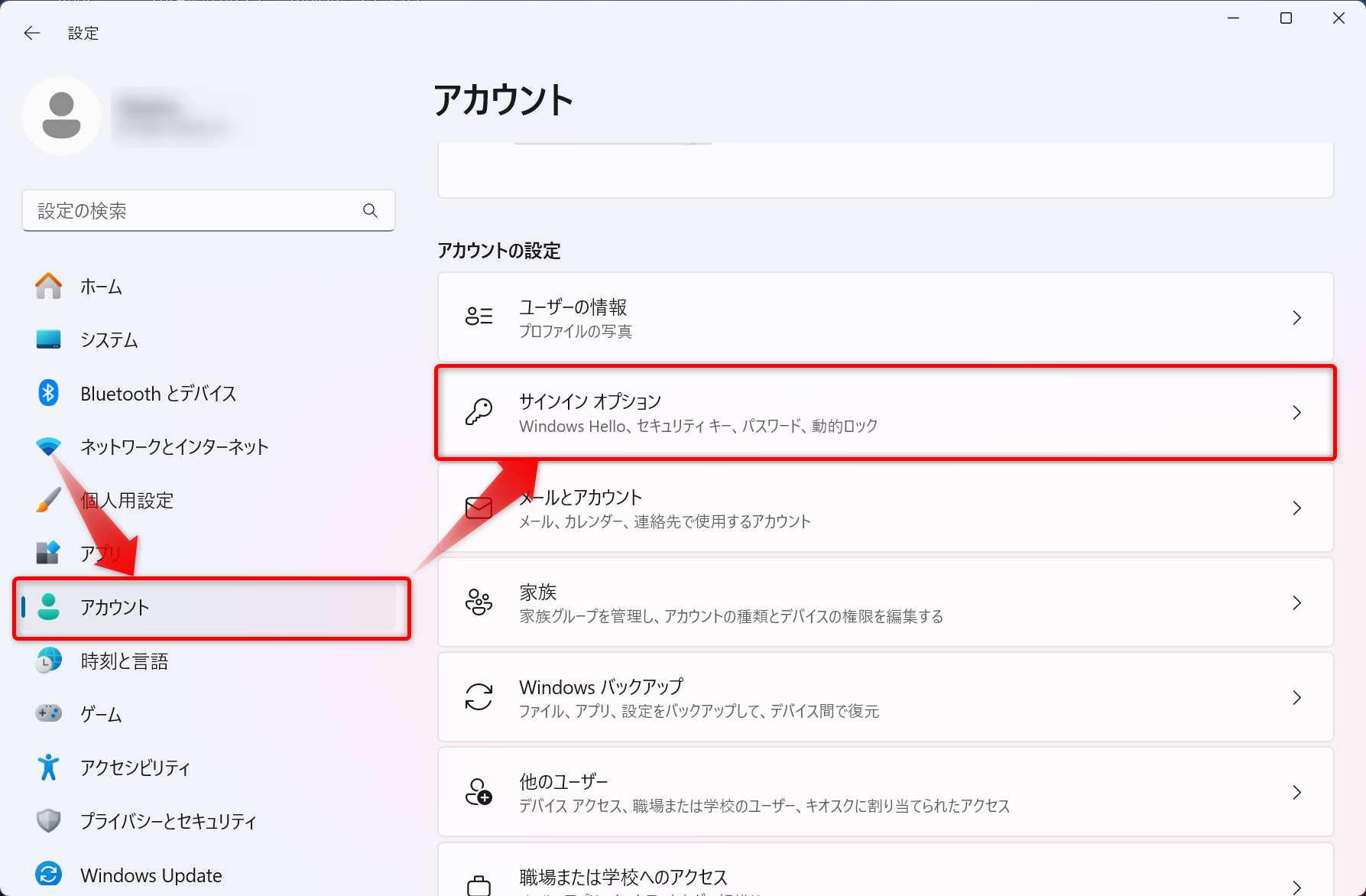
「セキュリティキー」をクリックし、「管理」ボタンをクリックします。
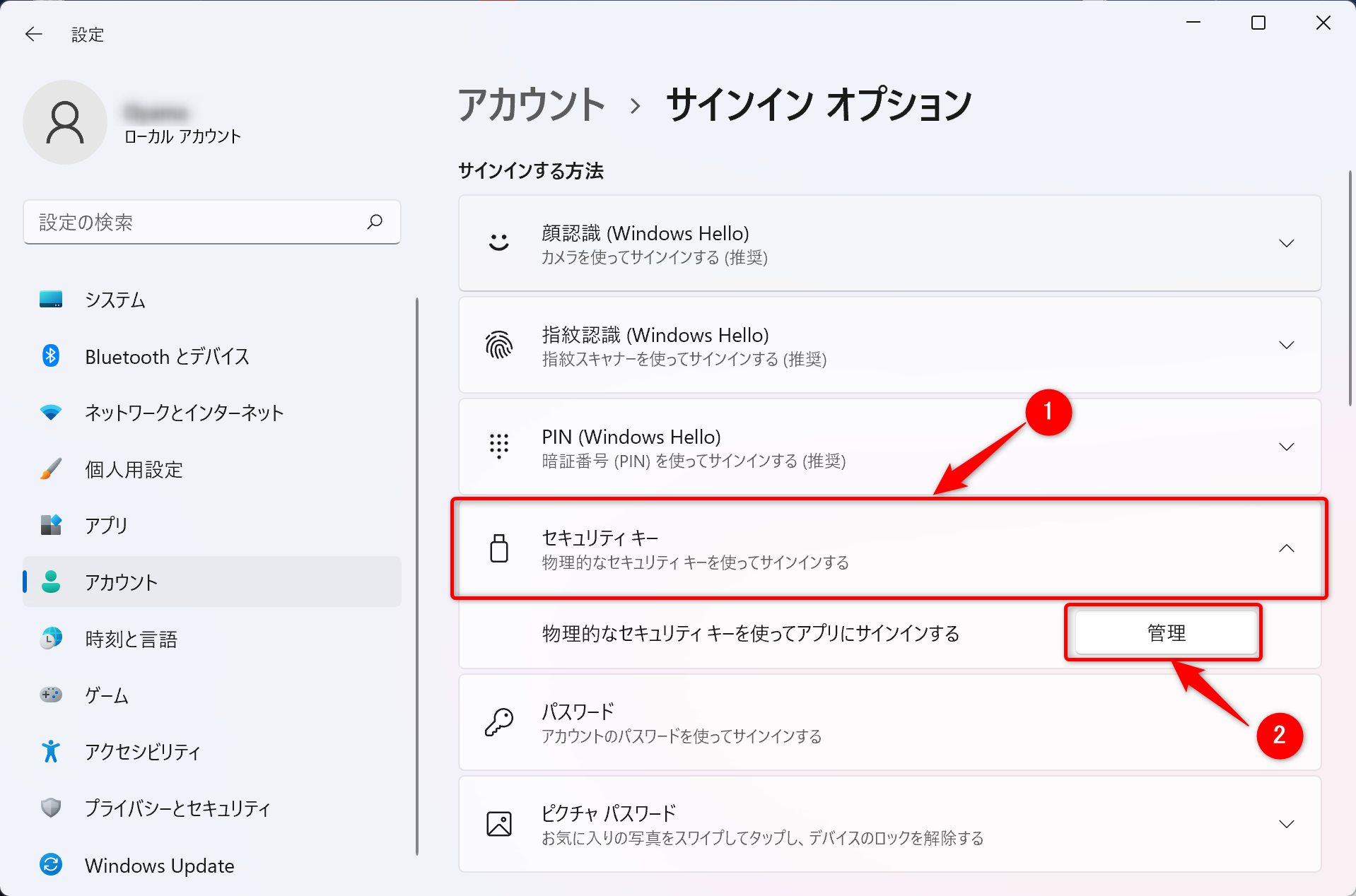
セキュリティキーの挿入が求められるので、USBポートにATKeyを挿入します。
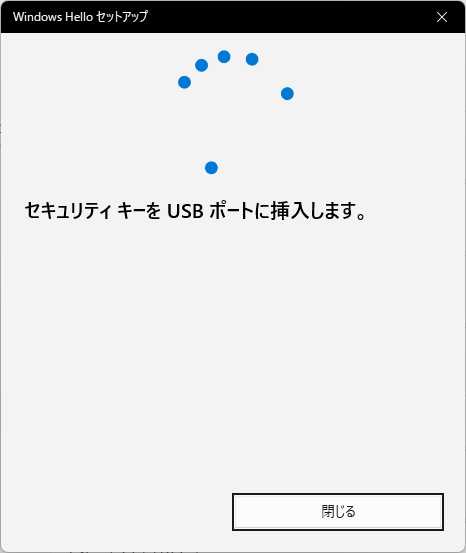

セキュリティキーのタッチが求められるので、ATKeyの生体センサーにタッチします。
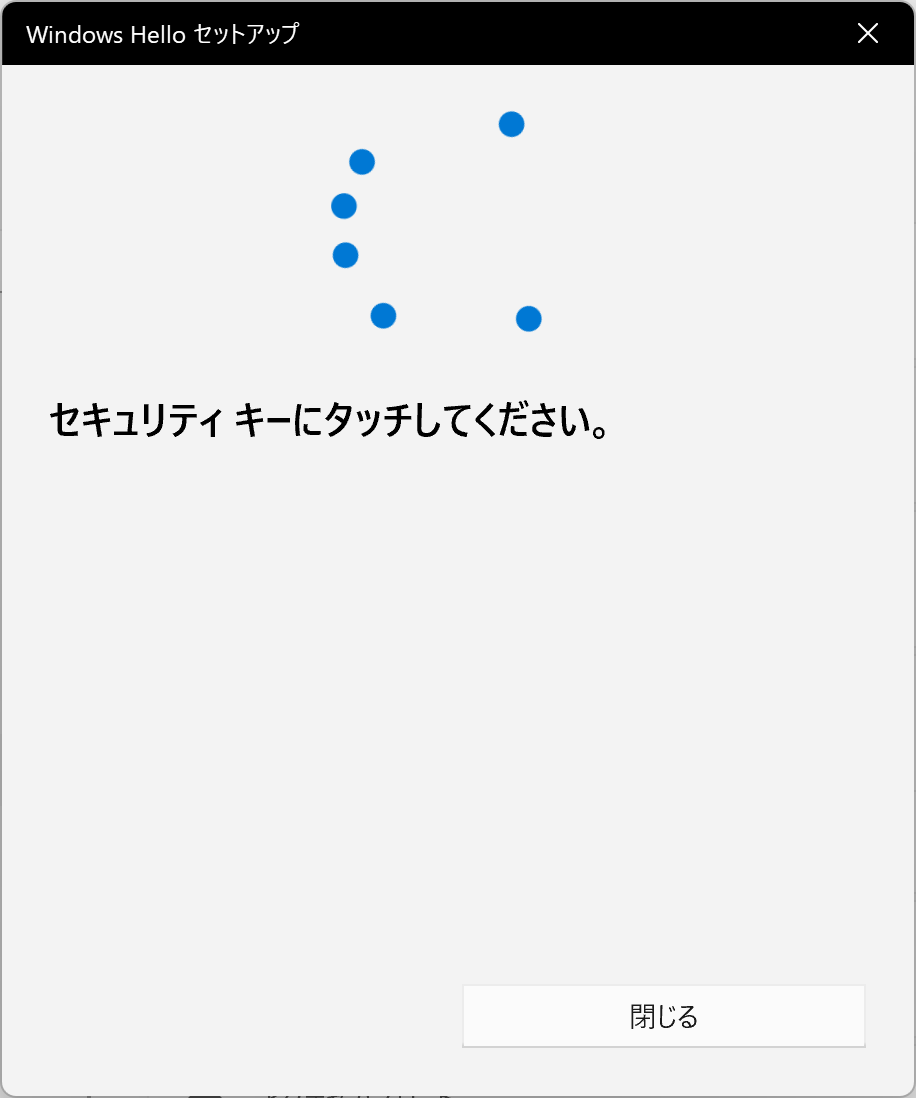

セキュリティキーのタッチが成功すると、セキュリティキーのセットアップ画面が表示されます。
PINを登録する
ATKeyのPINの登録手順を説明します。
PINの設定について
ATKeyは必ずPINを設定してください。PINを登録しない場合、指紋情報の追加登録や削除できません。
セキュリティキー暗証番号(PIN)の下側にある「追加」ボタンをクリックします。
指紋対応のデバイスは「セキュリティキーの指紋」という項目が表示されます。
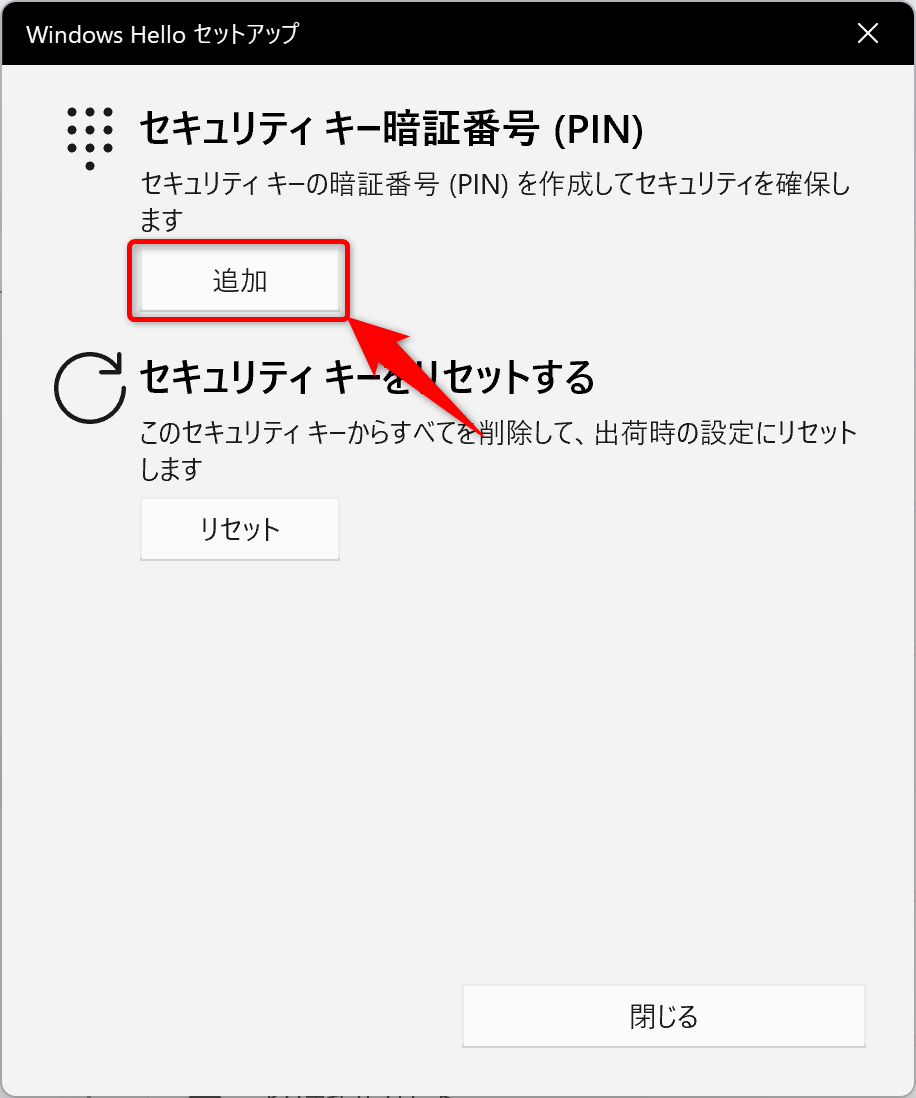
上段に新規PINを入力し、下段に確認のためのPINを入力します。
入力後に「OK」ボタンをクリックします。
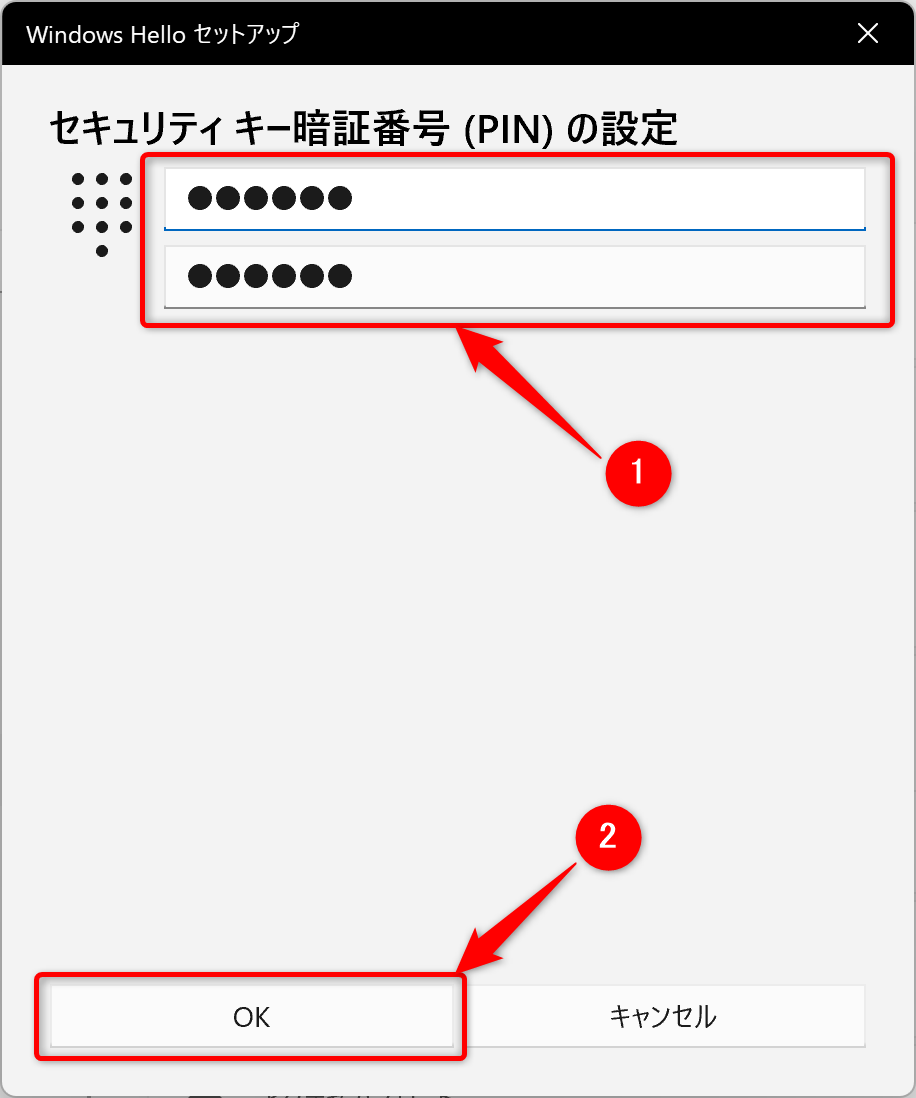
PINコードについて
- 使用可能文字: 半角英数字を含むUnicode文字
- PINの長さ: 4~63まで設定可能
PINの登録が完了するとセキュリティキー暗証番号(PIN)項目の下側にあるボタンが「変更」に切り替わります。
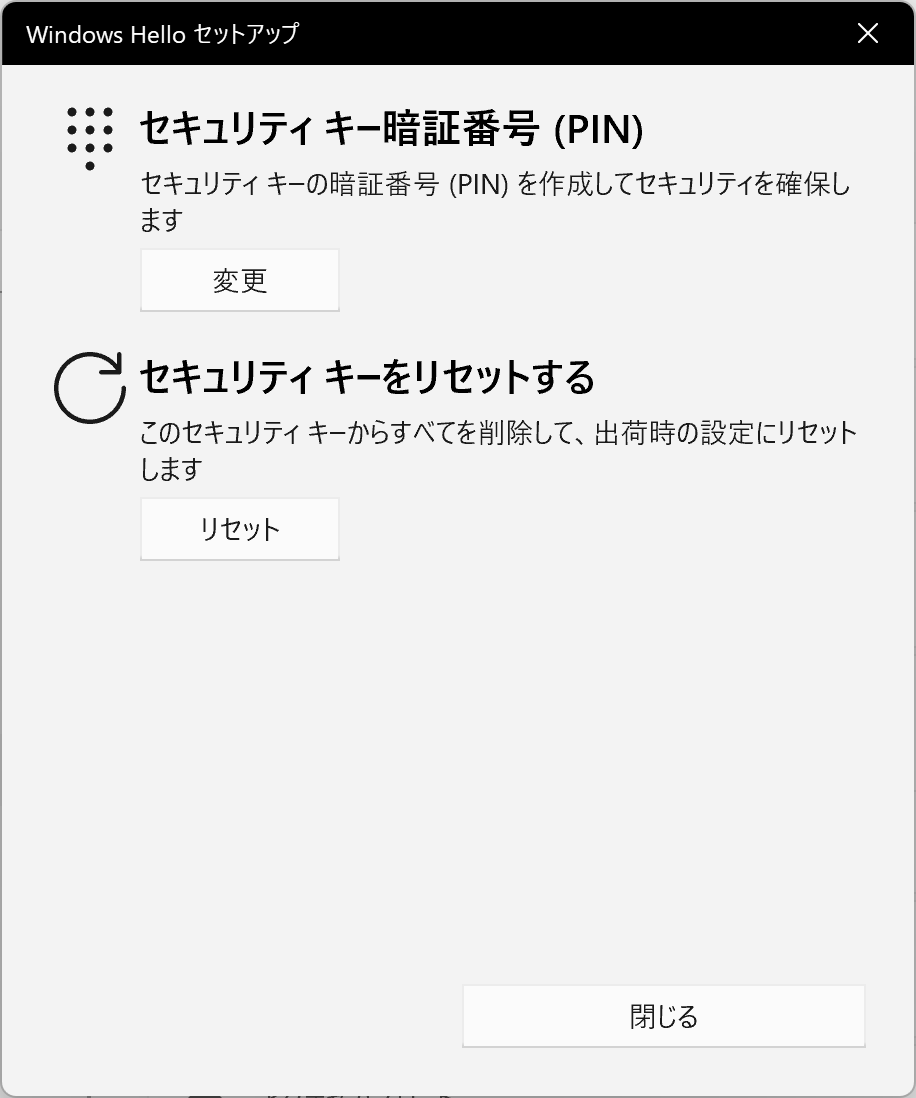
PINの設定は以上です。
指紋を登録する場合は続けて「指紋を登録する」を参照ください。
指紋を登録する
ATKeyに指紋を登録する方法を説明します。ここでは設定画面が表示されていることを前提に説明を続けます。
セキュリティキーの指紋項目の下側にある「セットアップ」ボタンをクリックします。
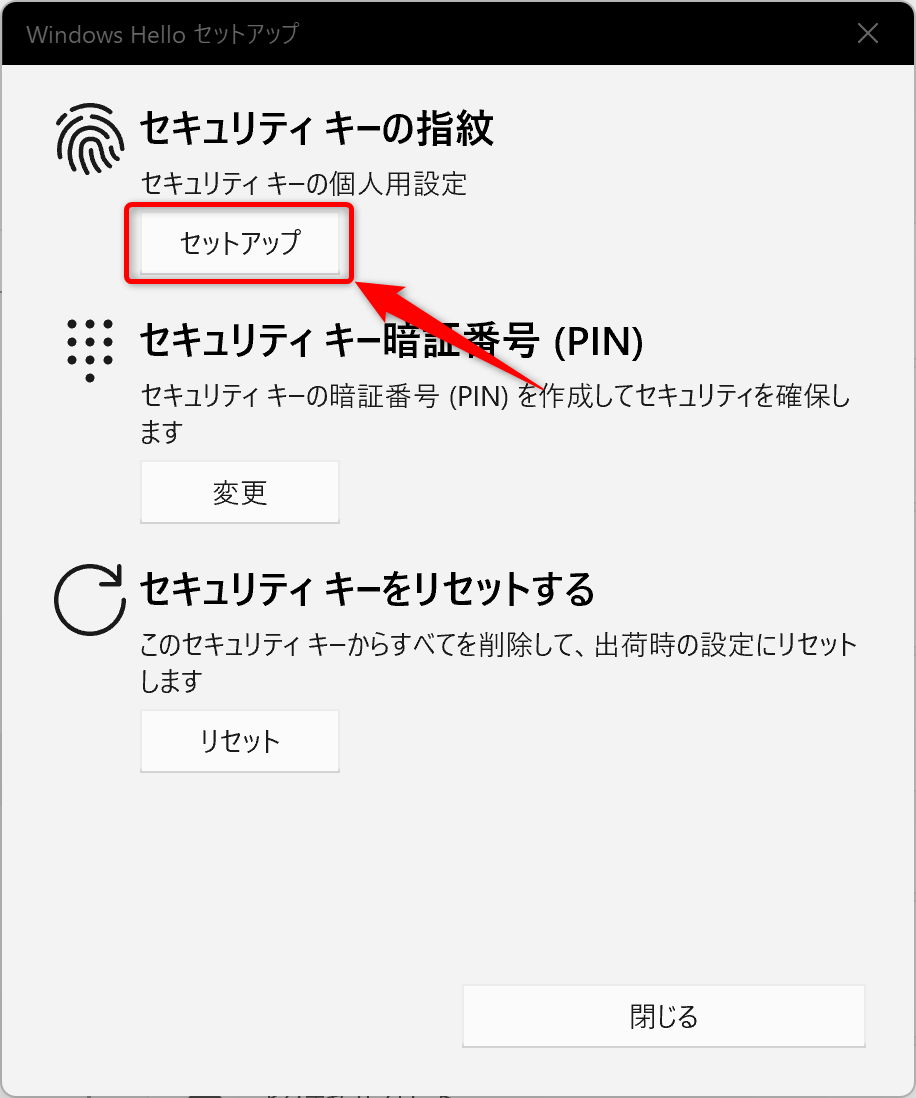
本人確認が求められるので、ATKeyに設定したPINを入力し、「OK」ボタンをクリックします。
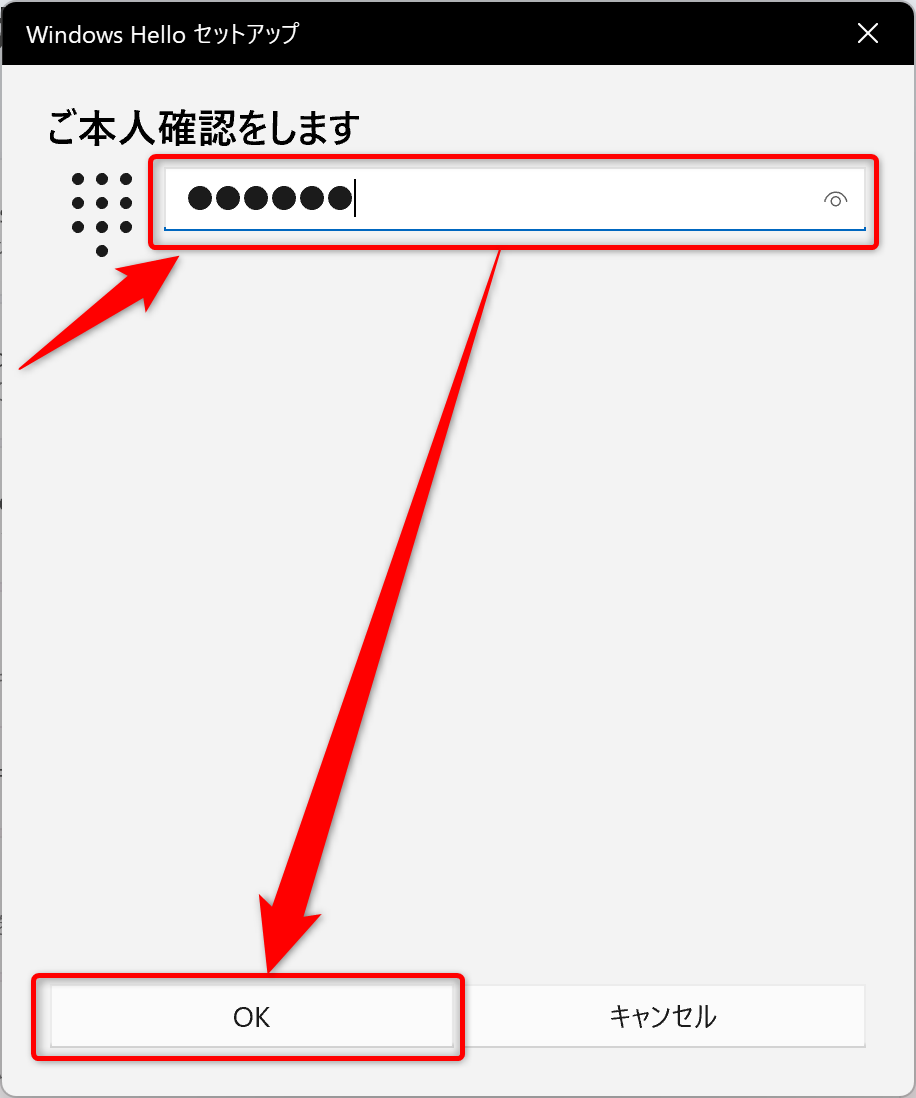
本人確認が済むと、指紋センサーのタッチが求められるので、画面の指示に従いATKeyの指紋センサーにタッチします。
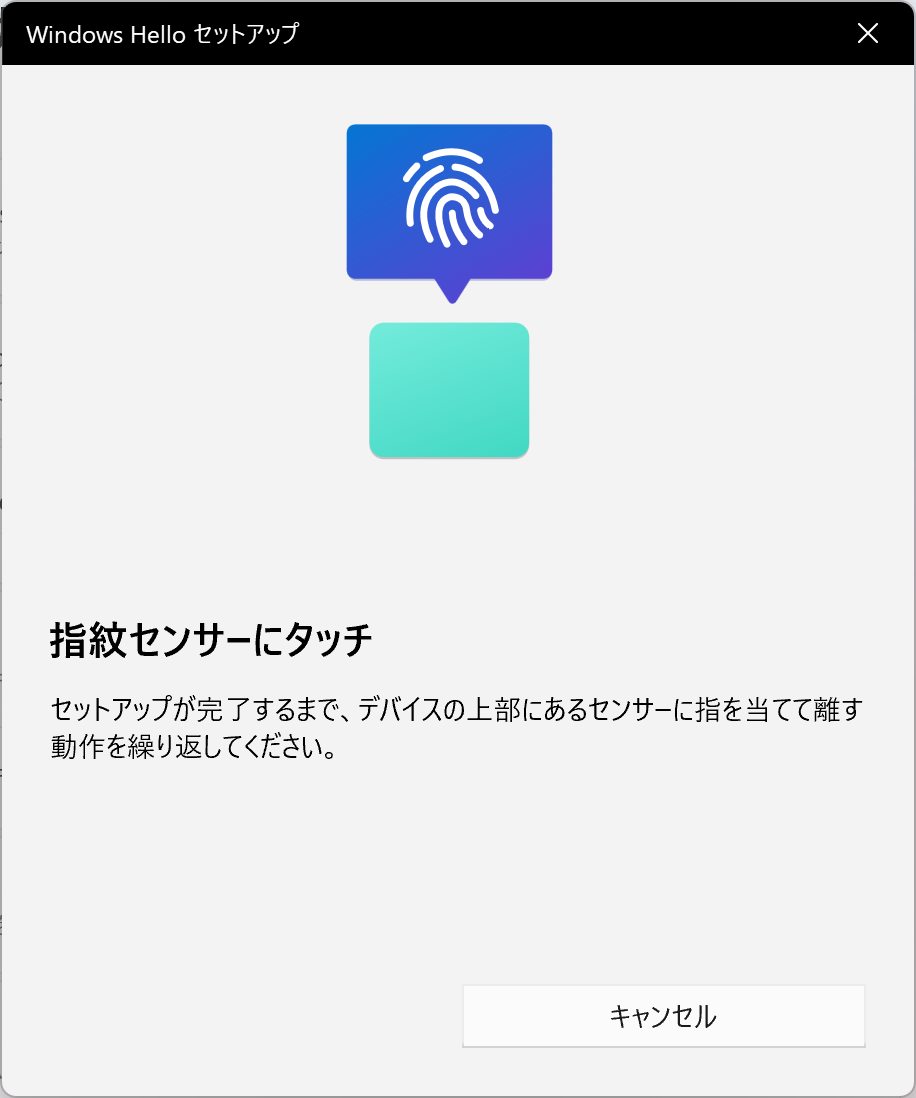

下記の画面が表示されるので、指紋センターに指を当てて離す動作を繰り返します。
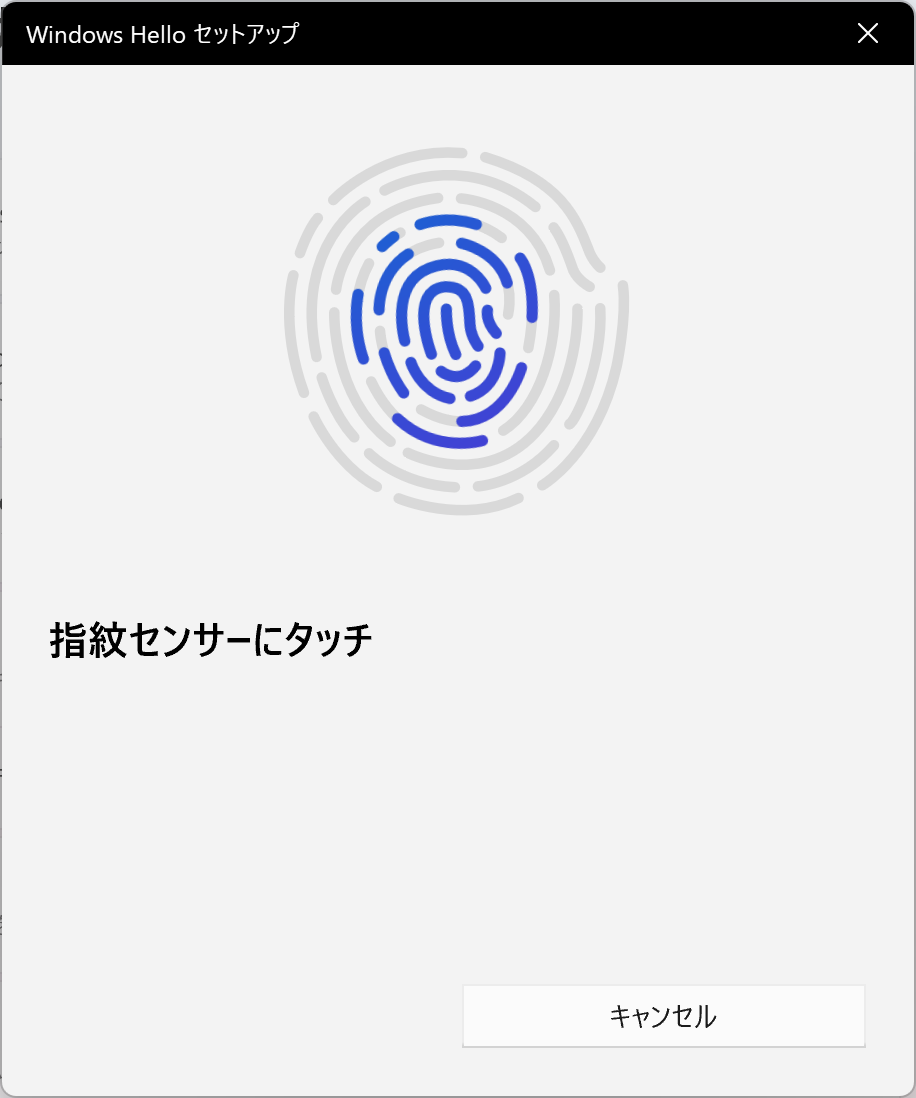
指紋の登録が完了すると、完了画面が表示されるので「完了」ボタンをクリックします。
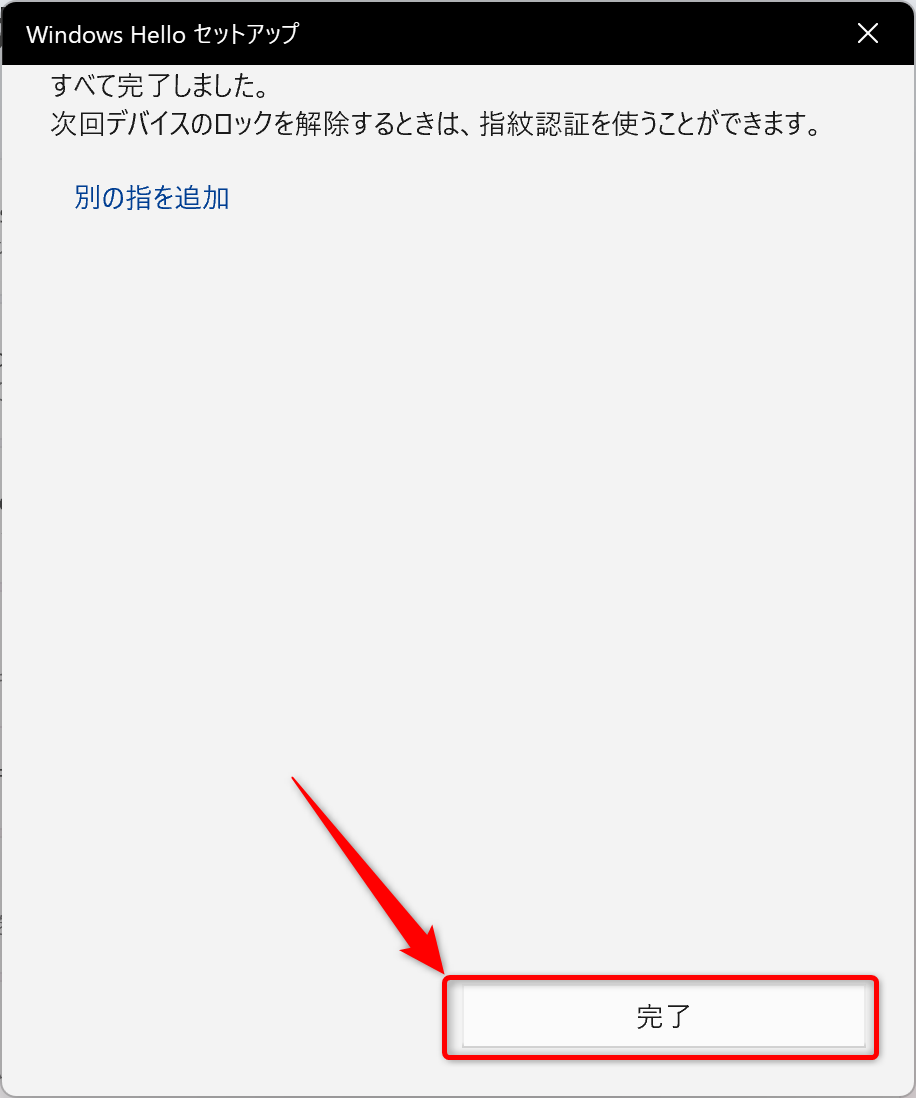
最初の画面に戻るとセキュリティキーの指紋項目の下側に「別のものを追加」ボタンと「削除」ボタンが追加されています。
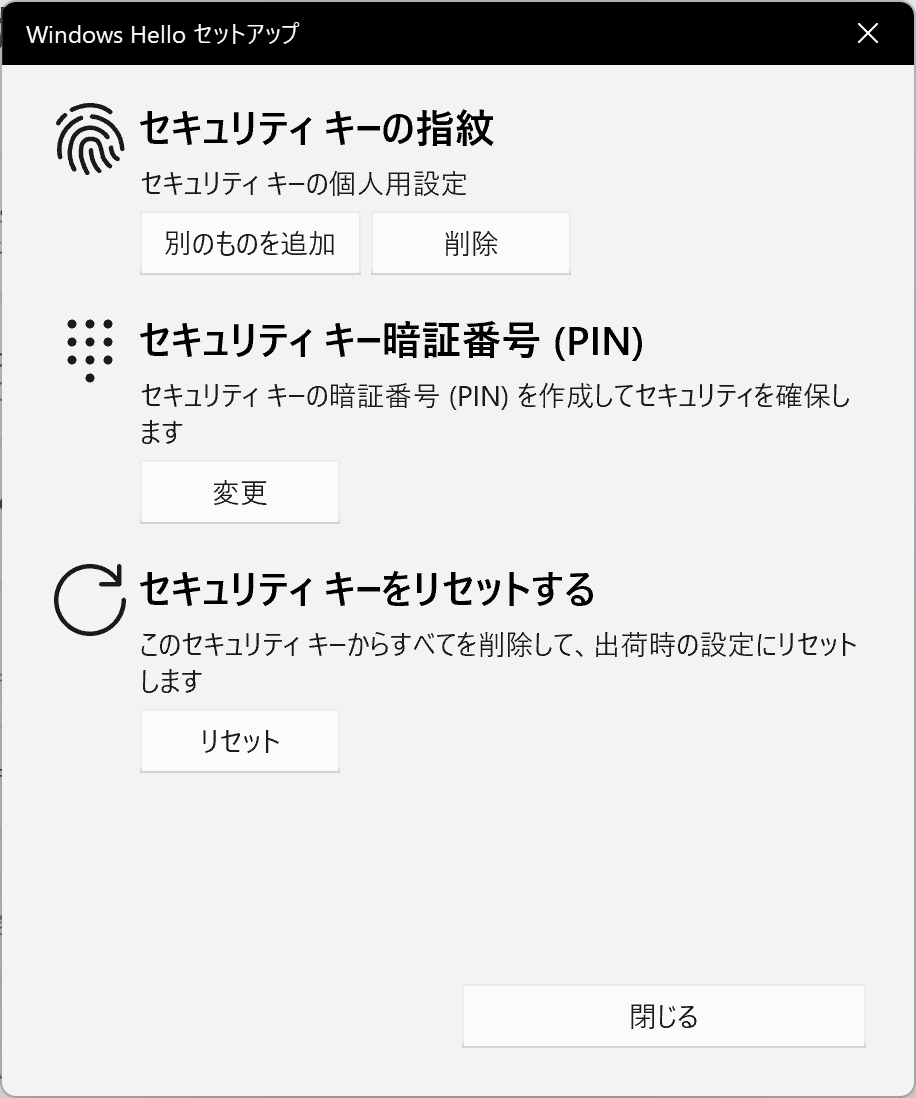
指紋の登録は以上になります。
別の指紋を登録する場合は続けて「別の指紋を登録する」を参照ください。
別の指紋を登録する
既に指紋を登録しているATKeyに別の指紋を追加する方法を説明します。ここではセキュリティキーのセットアップ画面を表示している前提で説明を行います。
※セキュリティキーのセットアップ画面を開いていない方は、「セキュリティキーセットアップ画面へのアクセス」を参考に設定画面を表示してください。
セキュリティキーの指紋項目の下側にある「別のものを追加」ボタンをクリックします。
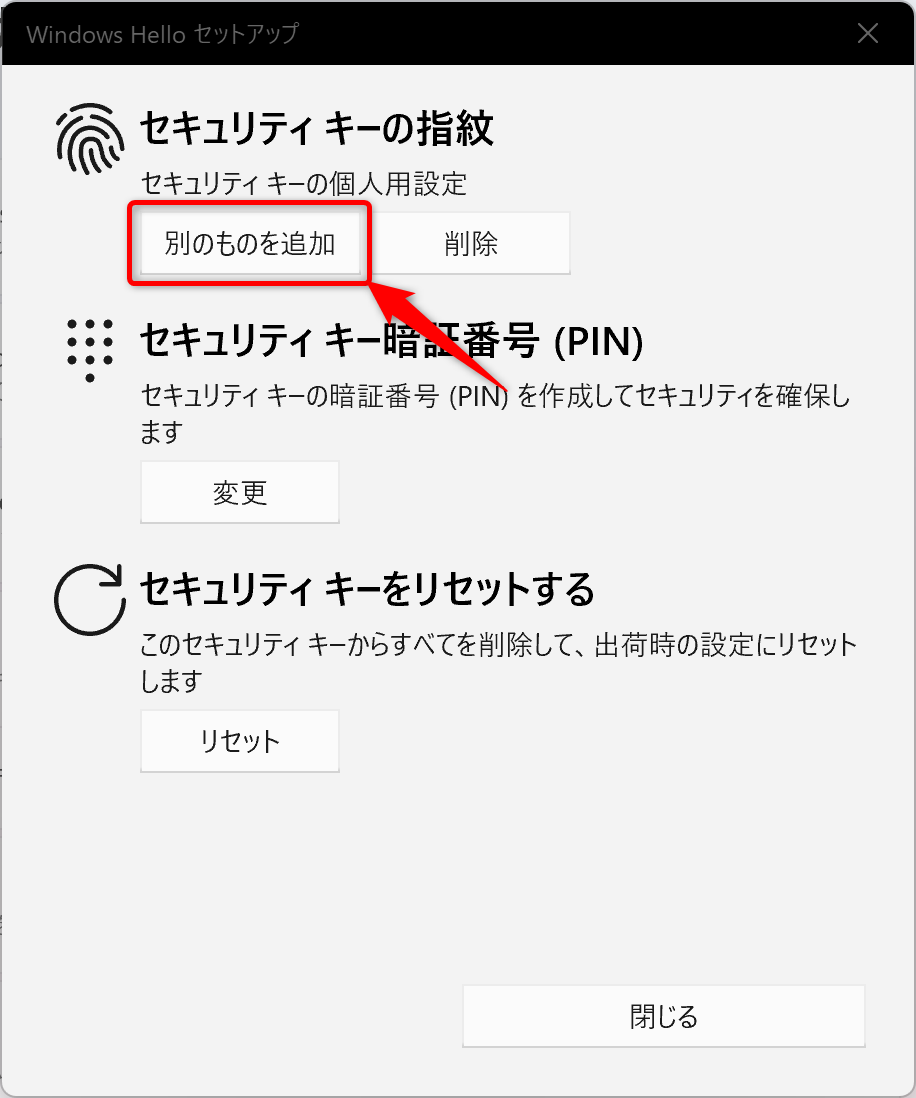
以降は「指紋を登録する」と同じ手順で指紋の登録が求められます。
別の指紋を追加する方法は以上になります。
別の指紋登録について
各認証デバイスベンダーが提供している指紋設定用のツールなどを利用すると、登録した指紋に名前を付けて管理することが可能なものもあります。
また、指紋の最大登録数は使用するセキュリティキーによって異なるため、最大登録数が知りたい場合はデバイスベンダーのマニュアルなどをご確認ください。
ATKey.Proの指紋最大登録数は10指までです。